티스토리 뷰
이번 시간은 마이크로소프트 일회용 코드 메일 원인 및 조치 방법을 알려드릴게요. Microsoft 계정 팀으로부터 일회용 코드라는 제목의 메일을 받았는데 본인이 요청한 적이 없으나 이런 메일을 받게 돼서 뭔가 잘못된 것을 느낀 분들이 있을 겁니다.
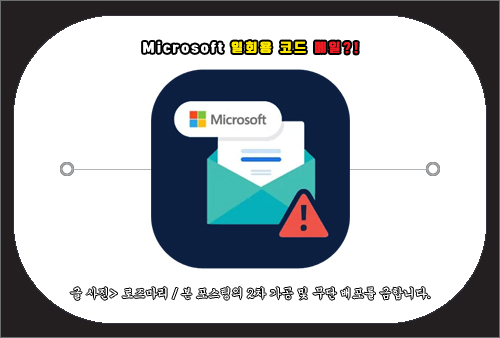
일회용 코드는 보통 로그인 시 추가적인 인증이 필요할 때 등록되어 있는 전자 메일 주소로 일회용 코드를 발송하게 된다고 하는데요.
필자는 메일을 받고서 메일 내용 중 개인정보취급방침 링크 주소를 무심결에 클릭했었는데 클릭하고 나니 혹시 잘못된 링크를 클릭해서 피해를 받게 되는 건 아닌지 신경 쓰이고 걱정이 되기도 하더라고요.
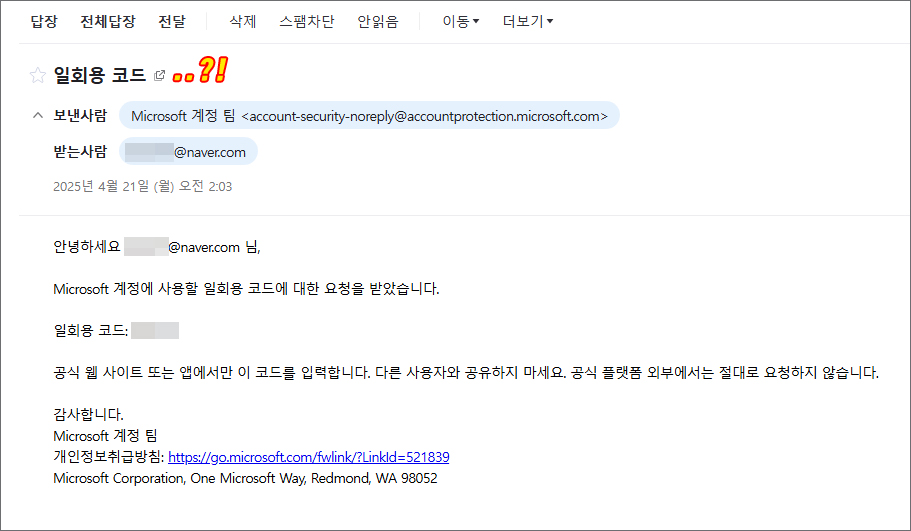
혹시 계정 해킹을 당한 게 아닌지 의심되기도 하고 도대체 왜 이런 전자 메일을 받게 된 것이며 계정에 문제가 생긴 건지 궁금해서 검색을 통해 알아보게 되었습니다.
확인 결과 단순 로그인 알림 또는 알 수 없는 타인의 접근으로 인한 침입/해킹 시도, 누군가의 잘못된 전자 메일 주소 입력, 사기성 피싱 메일일 수도 있다는 얘기들을 볼 수 있었는데요.
단순한 오류일 수도 있으니 피해 받은 게 없다면 무시하라는 말도 있지만 뭔가 찜찜해서 조치를 취하고 싶어진 분들도 있으실 거라 생각합니다.
이런 상황에서 어떠한 조치를 취해야 될지 궁금하신 분들을 위해 마이크로소프트 일회용 코드 메일 받았을 때 계정 관리 및 보안 강화의 수행 방법을 알려드릴 테니 참고하면 도움 될 수 있을 것입니다.
Microsoft 로그인 활동 보기
조치해야 될 사항으로는 최근 로그인 활동 확인, 2단계 인증 설정, 비밀번호 변경 등이 있으니 진입 경로를 찾아 들어가서 확인해 보실 필요가 있는데요.
먼저 포털 사이트를 열고 마이크로소프트 홈페이지를 찾아 들어가셔야 되는데 빠른 이동을 원하시는 분들을 위해 버튼을 만들어드리겠습니다.
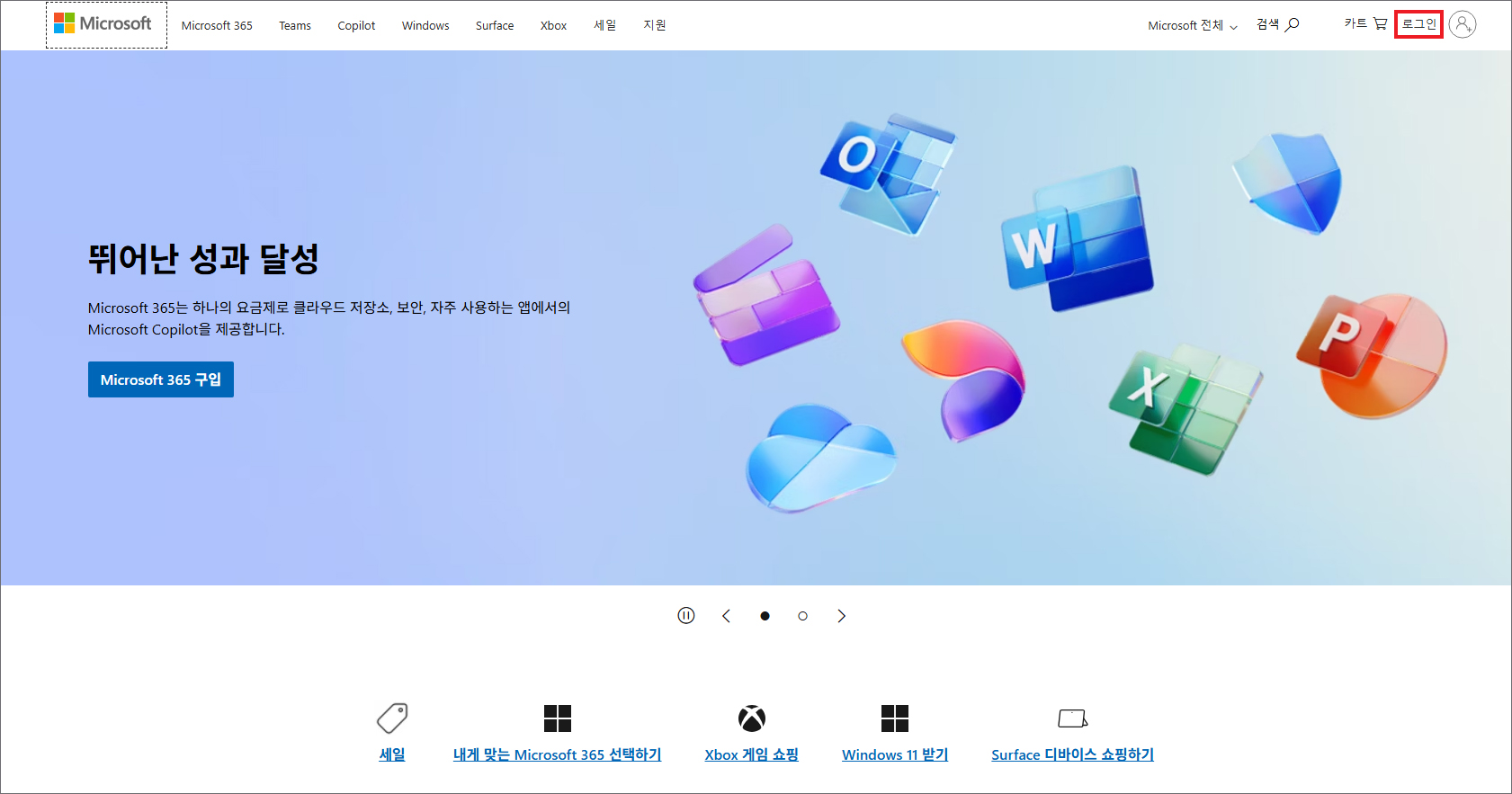
열린 화면에서 우측 상단에 [로그인]을 클릭하고 본인의 Microsoft 계정으로 전자 메일 또는 전화번호와 비밀번호를 입력해서 접속해 주세요.

다른 분들과 다를 수도 있지만 필자는 로그인하는 과정에서 코드 입력의 화면이 떴고 전자 메일을 확인하여 숫자 6자리를 동일하게 입력했습니다.
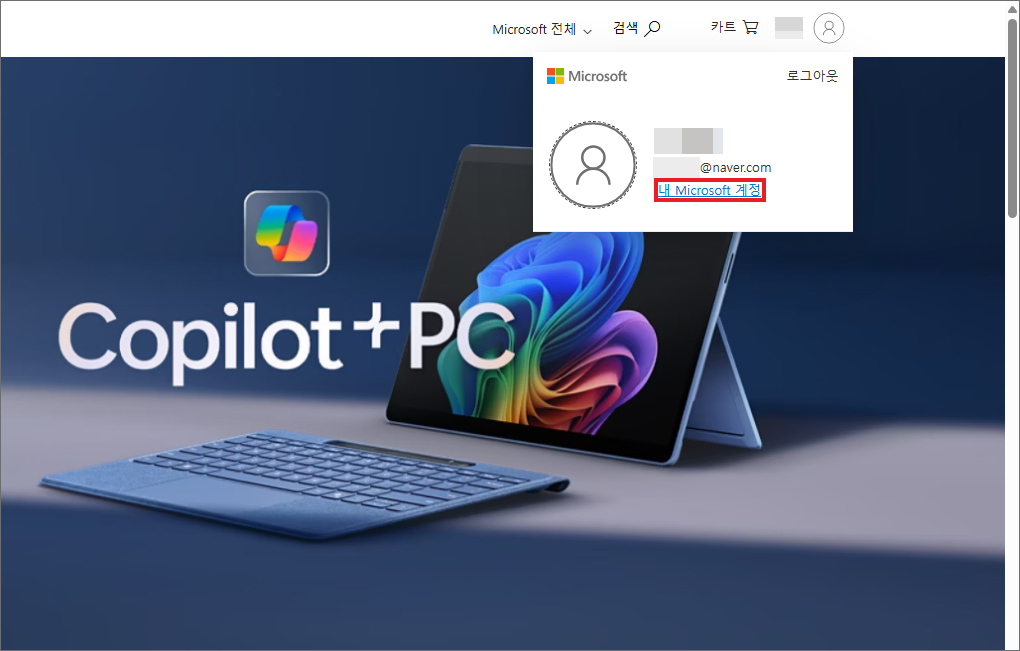
그랬더니 로그인 상태를 유지할 거냐고 물어봐서 일단은 아니요를 선택했고 다시 메인 화면으로 돌아가게 되었는데 우측 상단에 표시된 계좌 관리자 아이콘을 클릭한 다음 '내 Microsoft 계정'을 클릭하세요.
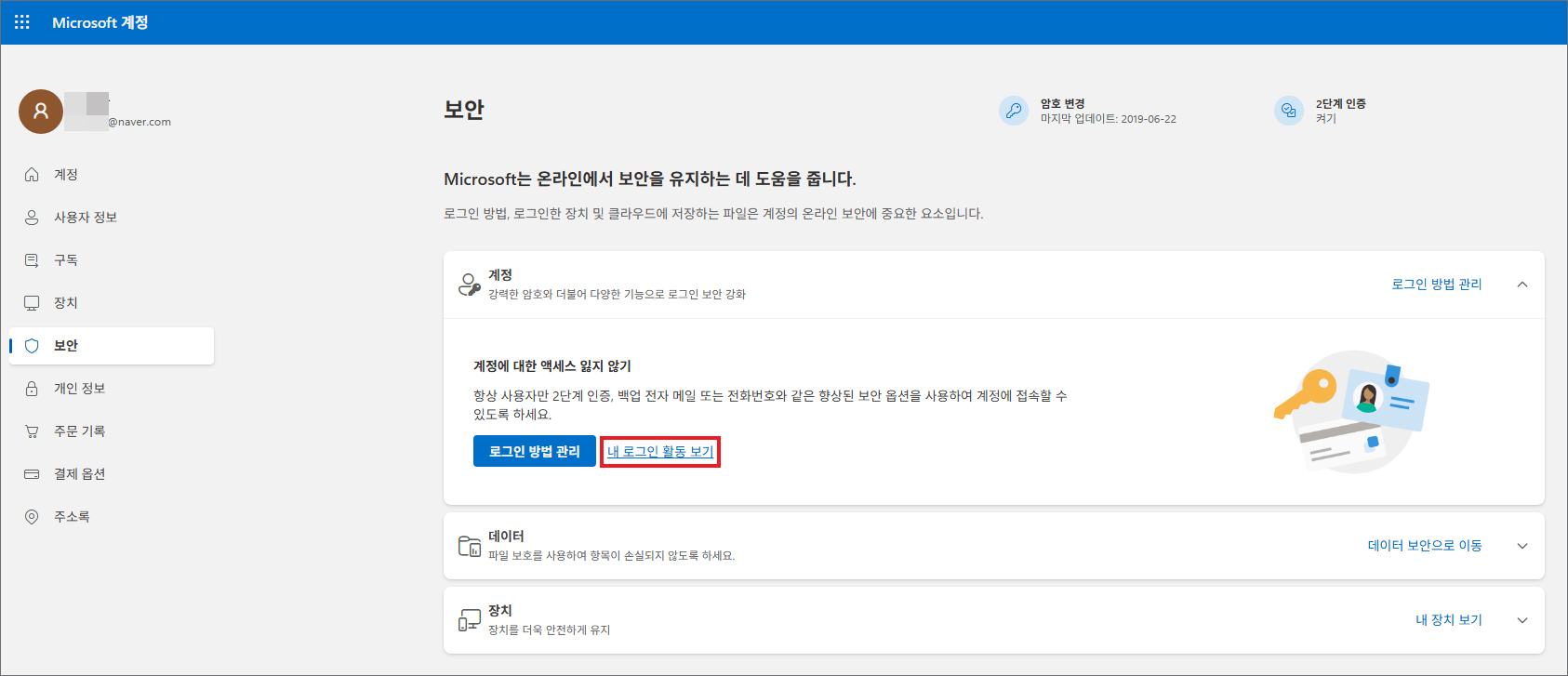
응답 후 연결된 화면 좌측을 보면 [보안]이 있으니 클릭하고 일단은 어떤 로그인 접근이었는지 확인해 보기 위해 '내 로그인 활동 보기'를 클릭합니다.

그러면 계정을 사용한 시간 및 장소 확인으로 최근 활동을 볼 수 있는데 이미 예전부터 여러 국가에서 내 Microsoft 계정에 접속하려다가 실패한 로그인이 수두룩하게 있는 걸 보게 되어 적잖이 놀랐습니다.
계정 보안을 클릭해 보니 로그인 시도가 실패했기 때문에 마이크로소프트 일회용 코드 메일을 받았더라도 걱정하거나 암호를 변경할 필요가 없다고 안내하지만 보안 상태를 안전하게 유지하고 싶은 분들은 아래 내용을 참고하시면 될 거예요.
Microsoft 보안 설정 방법
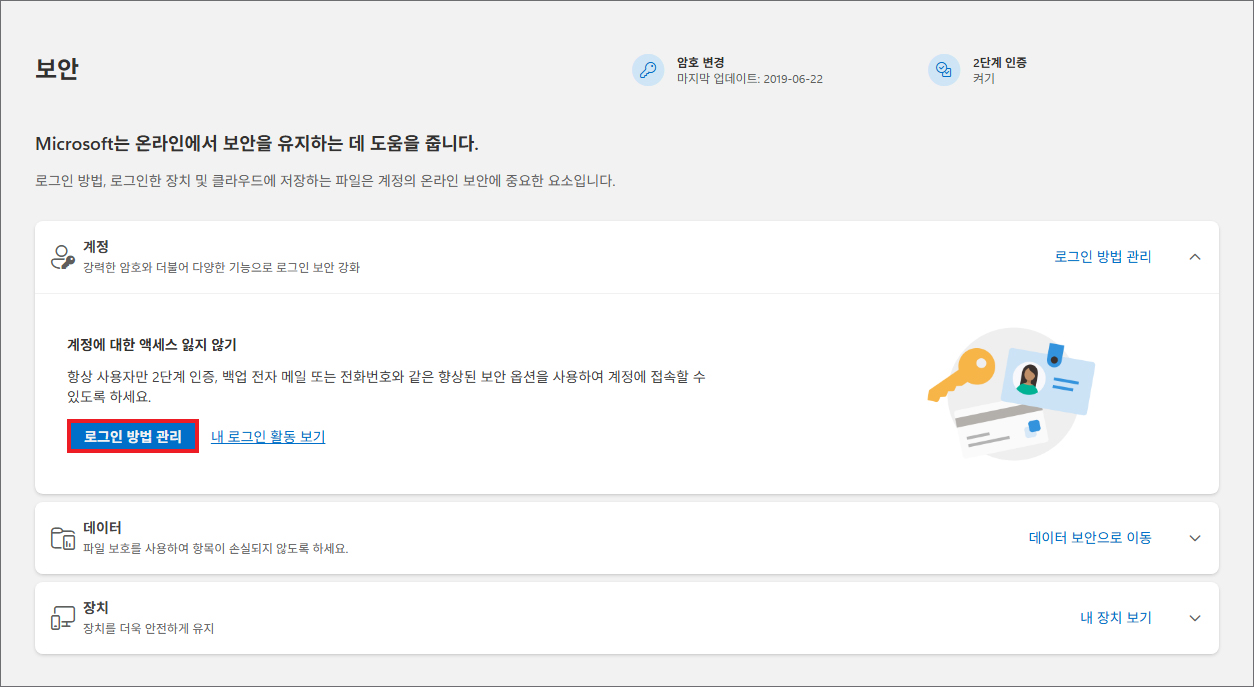
다행히 해킹 당한 것은 아닐지라도 조심해서 나쁠 건 없기 때문에 이전 화면으로 돌아와서 [로그인 방법 관리] 버튼을 누릅니다.
사용자를 증명하는 방법으로 마이크로소프트 계정의 로그인 및 확인 옵션을 관리하는 화면이 나오는데요.
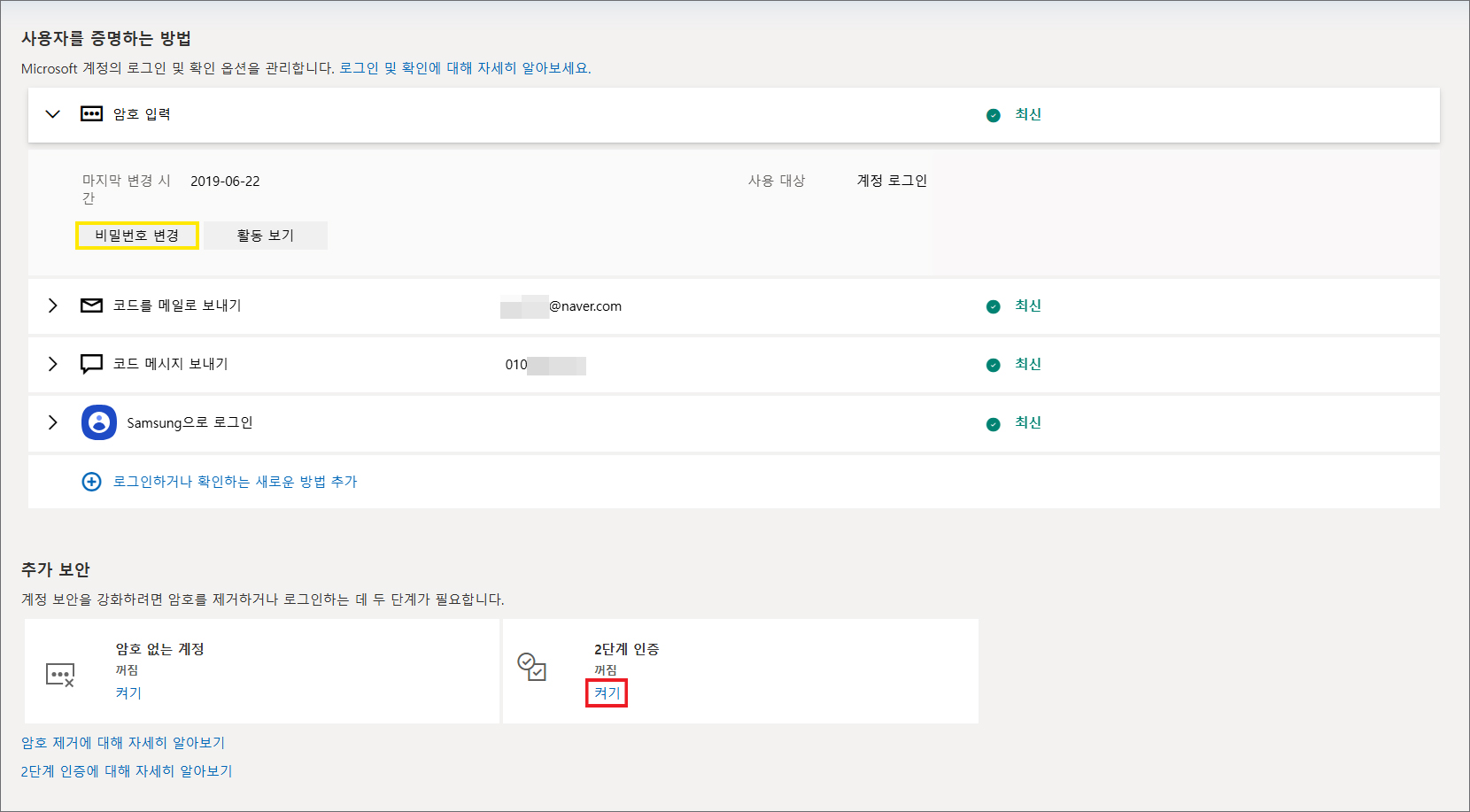
비밀번호를 마지막으로 변경한 시간이 오래 전이라면 비밀번호 변경으로 보안 수준이 높은 암호로 바꿔주시는 게 좋을 거예요.
추가적인 고급 보안 옵션으로 화면을 아래로 조금 내리면 추가 보안의 2단계 인증이 있는데 설정하고 싶으신 분들은 '켜기'를 클릭합니다.

2단계 인증 설정으로 보안을 강화할 수 있음을 알리는 내용이 나올 테니 읽어본 후 [다음] 버튼을 누르세요.
Microsoft Authenticator 앱 설정으로 앱을 설치해서 암호 대신 스마트폰으로 로그인할 수 있다고 안내하는데 진행하고 싶다면 [지금 바로 받기] 버튼을 누릅니다.
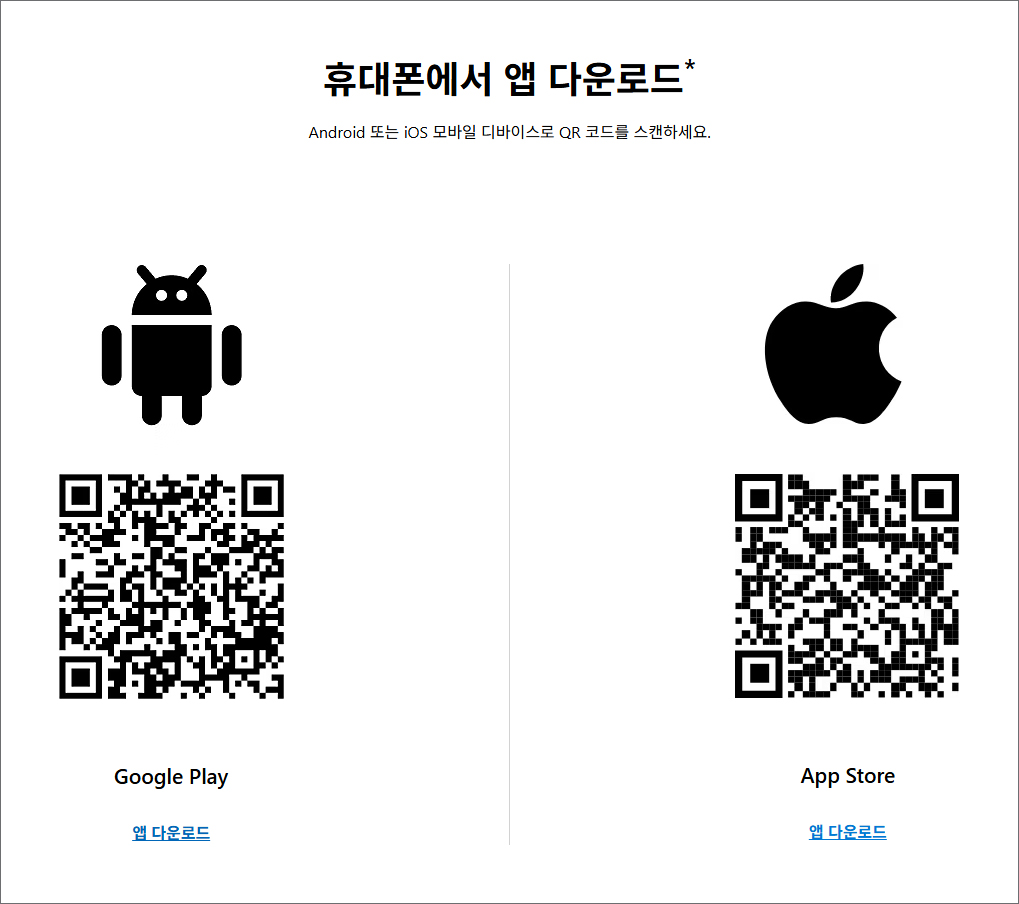
넘어간 화면에서 스크롤을 내리면 스마트폰에서 앱 다운로드로 Google Play와 App Store의 큐알코드가 마련된 걸 볼 수 있으니 폰 카메라 앱을 열고 스캔 후 앱 다운로드를 해주시면 되는데요.

필자는 안드로이드 갤럭시폰을 사용 중이라 Google Play에서 설치를 눌렀고 완료되어 [열기] 버튼을 눌러 실행할 수 있었어요.
실행된 Microsoft Authenticator 화면에서 [수락] 버튼을 누르고 사용자 횐경 개선 내용에 따라 동참하기 위해 항목 체크 후 [계속] 버튼을 누릅니다.
다음 화면은 건너뛰기하셔도 되고 이어서 [계정 추가]를 선택하고 [개인 계정] 항목을 클릭한 다음 [Microsoft로 로그인]을 클릭하세요.
계정 정보를 입력하고 [다음] 버튼을 누르고 전자 메일로 받은 코드를 확인해서 동일하게 입력 후 [로그인]을 누르면 계정을 추가할 수 있습니다.
다음 화면에서 제안하는 기능이 필요치 않다면 건너뛰기하면 되고 계정 추가 완료와 함께 앱 잠금 사용이 설정되어 있음을 알리는데 앱 잠금을 끄려면 앱 설정에 들어가서 변경하시면 되고요.
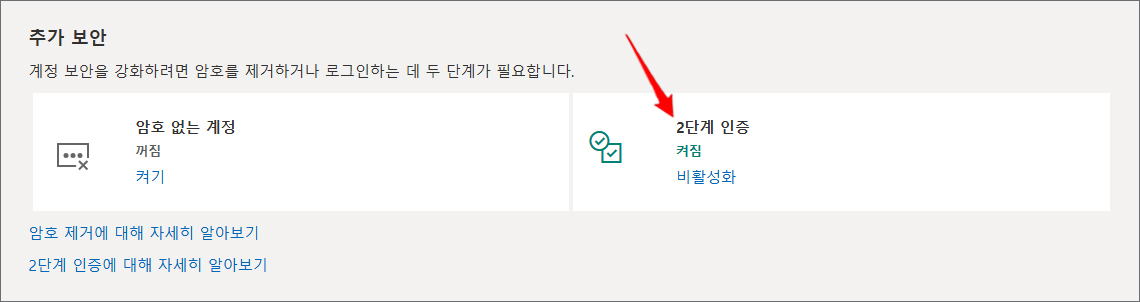
다시 돌아간 PC 화면에서 안내에 따라 진행 과정을 완료하면 2단계 인증이 켜짐으로 활성화된 걸 확인할 수 있을 것입니다.
2단계 인증 작업까지 마치고 나면 앞으로는 암호 없는 로그인 사용으로 피싱 및 암호 공격의 위험을 줄일 수 있게 되어 보다 안전해질 거예요.
이러한 조치를 취하면 앞으로 마이크로소프트 계정을 안전하게 보호하고 계정을 쉽게 복구할 수 있을 것이며 공격에 대해 방어할 수 있게 됨으로써 피해를 예방하고 보안적인 부분을 강화할 수 있을 것입니다.
https://support.microsoft.com/home/contact
추가적인 조치 또는 겪게 된 문제로 문의사항이 있으신 분들은 Microsoft 지원에 문의를 해보시면 도움말을 통해 해결 방법을 알아보실 수 있을 거예요.
아무쪼록 도움 되는 내용이었다면 공감 하트(♥) 부탁드리며 앞으로도 유익한 정보와 꿀팁을 알려드릴 예정이니 많은 관심과 방문해 주시면 감사하겠습니다.
Copyright ⓒ, All Rights Reserved by 로즈마리
URL 주소 공유는 OK, 내용 및 사진 무단 전재-재배포 또는 AI 학습 포함은 활용 금지