티스토리 뷰
이번 시간에는 무료 원격 프로그램 다운로드 및 사용법을 간단히 알려드리기 위한 정보성 포스팅을 준비했는데 PC를 사용하다 보면 필요에 따라 다른 PC와 원격으로 연결해서 업무를 처리해야 될 때가 있을 것입니다.
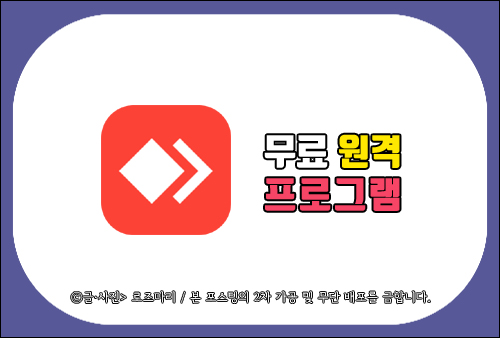
이런 일을 진행하게 됐을 때 사용하면 좋은 원격 데스크톱 도구로 팀뷰어, 네이트온 구글의 크롬 원격 데스크톱 등이 알려져 있지만 에니데스크(AnyDesk)를 이용할 경우 간편한 방법으로 액세스하여 문제를 해결하고 사용하는 방법을 가르쳐줄 수 있기 때문에 이용해보면 여러모로 유용할 거예요.
에니데스크는 개인이 프리웨어로 사용할 수 있고 시간적인 제한도 없으므로 자유롭게 상대의 PC 화면을 연결해서 제어할 수 있어 도움 될 거라고 생각하는데 그런 의미에서 이번 포스팅을 통해 AnyDesk 다운로드 및 사용 방법을 간단히 알려드리도록 할 테니 이 내용을 참고하면 될 것입니다.
인터넷 포털 사이트 검색창을 열고 에니데스크를 입력 후 찾으면 검색 결과에서 무료 원격 프로그램을 설치할 수 있는 공식 사이트 링크를 확인하게 될 테니 클릭해서 이동해 주세요.
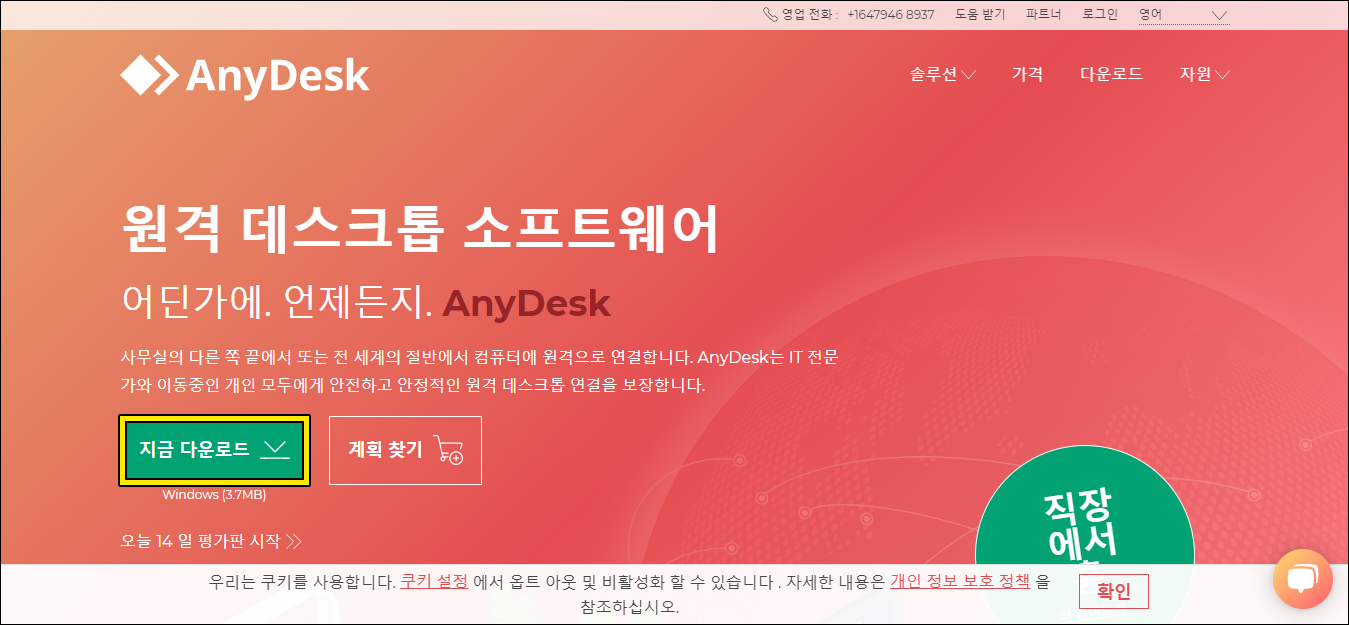
메인 화면이 열리면 초록색 버튼 형식으로 [지금 다운로드]할 수 있게 제공하고 있으니 클릭하면 될 것이며, 잠시만 기다리면 되고 인스톨 파일이 지정된 경로에 추가되면 더블클릭해서 실행하도록 합니다.
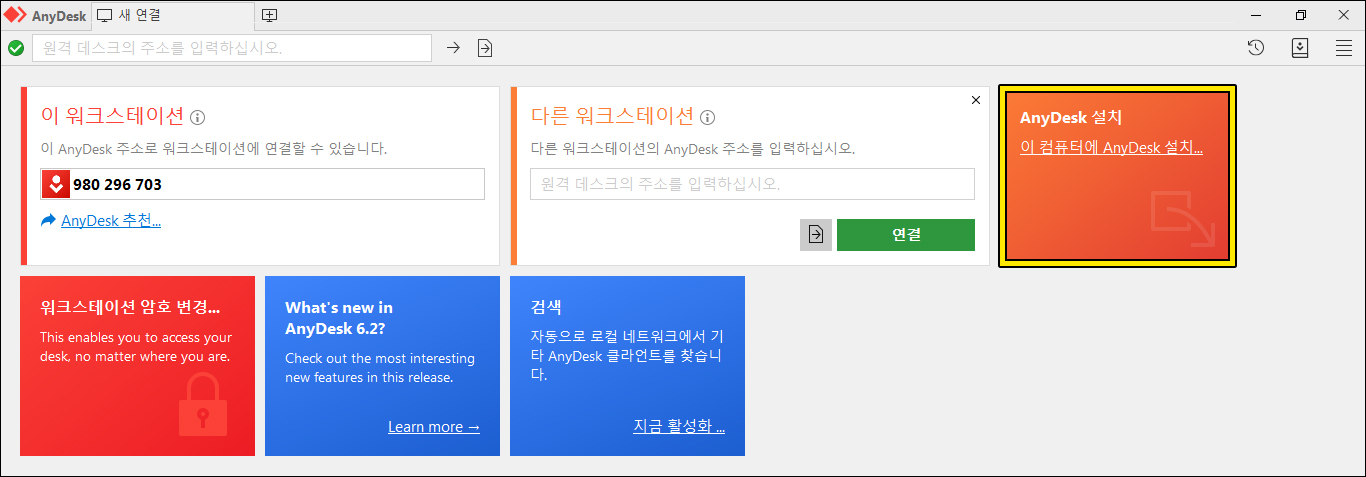
그러면 곧바로 창이 하나 열리는데 우측 [AnyDesk 설치] 밑에 표시된 링크를 클릭해 주세요.
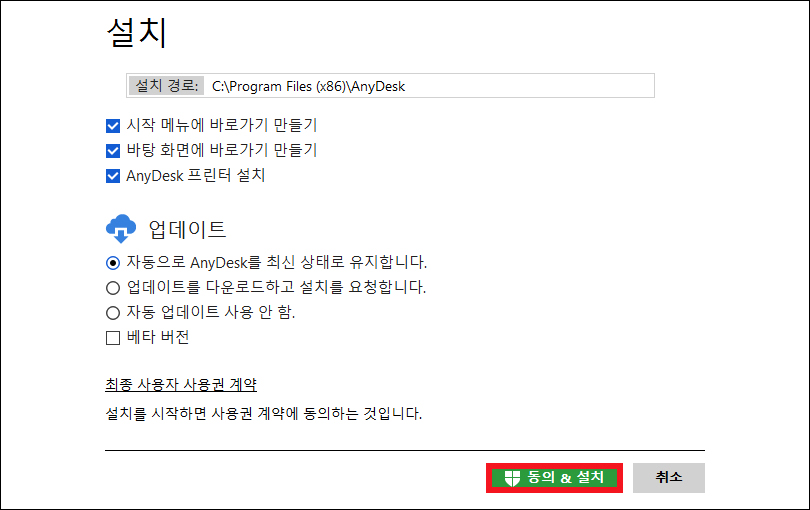
설치 경로를 확인하고 체크된 항목 사용 여부를 결정한 다음 원하는 업데이트 방식에 체크한 상태에서 [동의 & 설치]를 누릅니다.
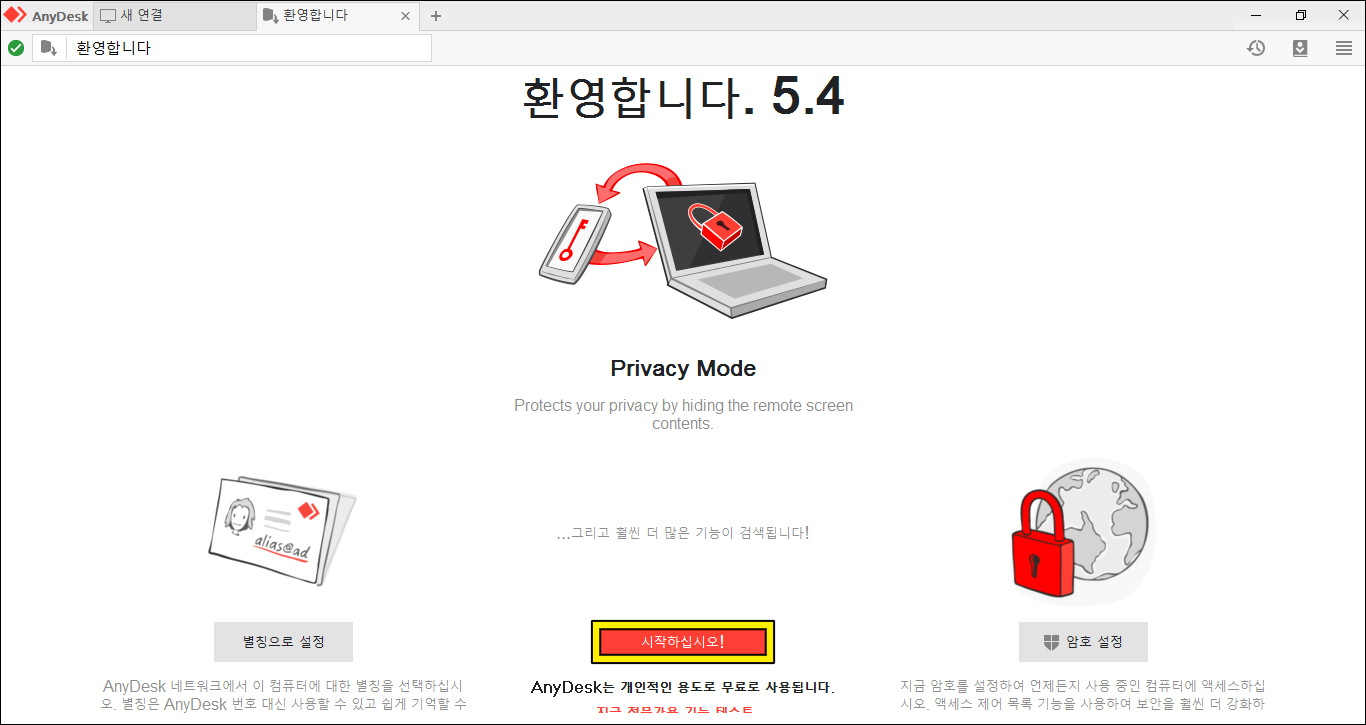
이제 허용하면 로딩 후 환영한다며 반기는 페이지가 열리게 될 텐데 밑에 [시작하십시오!]를 눌러주세요.
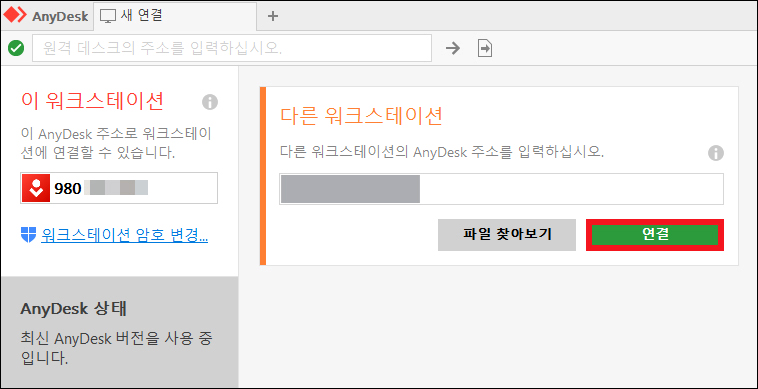
이 과정을 마무리하면 애니데스크의 최신 버전을 사용할 수 있게 될 것이며, 심플한 화면 구성을 확인하게 될 것입니다.
좌측을 보면 9자리의 숫자 표시인 워크스테이션을 볼 수 있는데 이 숫자는 내 PC의 접속 번호를 의미하는 것으로 원격제어를 위한 연결을 시도하려는 상황에서 상대방이 주소를 알려달라고 할 때 이 9자리의 숫자를 알려주면 될 거예요.
반대로 내가 상대의 PC와 연결을 해야 될 때도 있을 텐데 이 원격 프로그램을 이용해서 상대의 PC 화면을 제어하고 싶다면 상대의 워크스테이션 주소를 입력하면 되니 번호를 알려달라고 요청한 다음 전달받으면 주소를 적고 [연결]을 눌러 원격제어를 시작할 수 있는 것인데요.
만약 이 주소를 정확하게 입력하지 않았을 경우 대상 주소를 찾을 수 없다고 나오게 될 테니 정확히, 올바르게 입력했는지 잘 확인해봐야 되고 정상적으로 진행되면 최종 단계로 상대의 승인을 받은 후 연결된 화면을 볼 수 있을 것입니다.

요청을 받은 상대의 화면에선 원격제어 요청이 왔을 때 세션 요청이 수신됐다는 메시지를 알리는 팝업이 뜨게 되는데 이때 [승인]을 눌러서 허용하면 되는 간단한 연결 방식이고요.
이후 상대의 PC 바탕 화면을 내가 볼 수 있게 될 것이며, 필요한 작업을 수행할 수 있으니 파일 전송 또는 문제가 됐던 부분에 대해 설명을 하거나 관련 업무를 공유하면서 진행하는 게 가능할 것입니다.
이렇게 애니데스크를 이용하면 효율적인 작업을 할 수 있어 도움 될 텐데 다중 플랫폼 지원과 안정적인 원격 제어 등 다양한 업무를 수행할 수 있을 것이므로 필요에 따라 사용해보면 매우 효율적이고 만족스러울 거예요.
또한 상황에 따라 무료 원격 프로그램을 이용해서 상대 PC 화면을 모니터링하거나 온라인 회의도 진행할 수 있을 것이며, 준비 중인 프레젠테이션 등의 공동 작업도 가능해질 테니 업무적인 효율성을 최대화하고 기대한 만큼의 좋은 성과를 이뤄낼 수 있을 거라고 생각합니다.
부디 이 내용이 유익한 정보가 되셨길 바라겠고 언제나 최신 정보를 제공하기 위해서 노력할게요.
아무쪼록 이 포스팅을 보고 도움이 되셨으면 좋겠으며, 공감 하트(♥) 또는 SNS 등 다른 채널에 공유하거나 퍼가는 것은 괜찮지만 무단으로 허락 없이 글을 복사하는 행위를 할 경우 적법한 조치를 취하고 있으니 주의하시고 보답해준 모든 분들께 진심을 다한 감사의 말씀드립니다.