티스토리 뷰
이번 시간은 갤럭시 보안정책 캡쳐 불가 시 해결 방법을 알려드리는 정보성 포스팅을 준비했는데 핸드폰에서 특정 사이트 또는 앱을 실행하고 서비스 이용을 위한 단계적인 과정을 진행할 때 화면 일부를 캡처해서 저장하고 싶은데 보안 정책에 따라 화면 캡처를 할 수 없다는 메시지가 떠서 난감한 분들이 있을 겁니다.
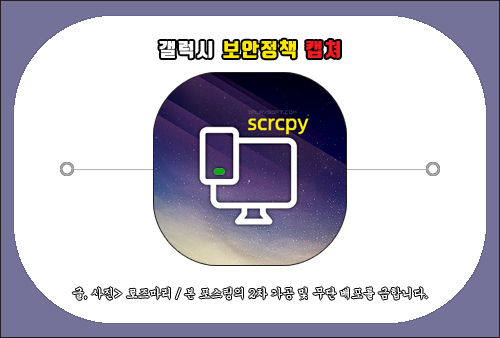
이렇게 캡처를 할 수 없게 막아놓은 이유는 복제 방지 차원에서 저작권을 보호하기 위함이거나 중요한 개인정보가 유출되는 일을 사전에 차단하기 위한 것으로 알려져 있는데요.
보통 뱅킹, 관공서, 금융권 등의 사이트 또는 앱 등을 이용할 때 보안상 안전을 위해 캡처할 수 없게 막아놓은 걸 볼 수 있는데 이는 보안 프로그램인 drm이 이용하려는 앱 또는 사이트 내에 설치되어 있는 상태라서 그런 것입니다.
예전만 해도 편법으로 빅스비 또는 구글 어시스턴트를 이용해서 캡처를 할 수가 있었지만 지금은 막혀버렸고 삼성 DeX나 Vysor 같은 안드로이드 미러링 프로그램은 혹시 될 것 같은 생각에 시도를 해봤지만 결과는 그냥 까만 화면으로 나와버려서 불편하고 이런 점이 아쉽게 느껴진 분들이 있을 거예요.
이럴 때 루팅을 하면 가능하다는 말이 있지만 복잡하고 어려울 것 같아 시도하지 못하고 있을 수 있는데 약간 불편한 방법이더라도 캡처가 막힌 화면을 꼭 저장해야 되는 상황인 분들이 있을 것이므로 이번 포스팅을 통해 갤럭시 보안정책 캡쳐 방법을 정리하여 알려드릴 테니 이 내용을 참고하면 유용하고 도움이 될 수 있을 것입니다.
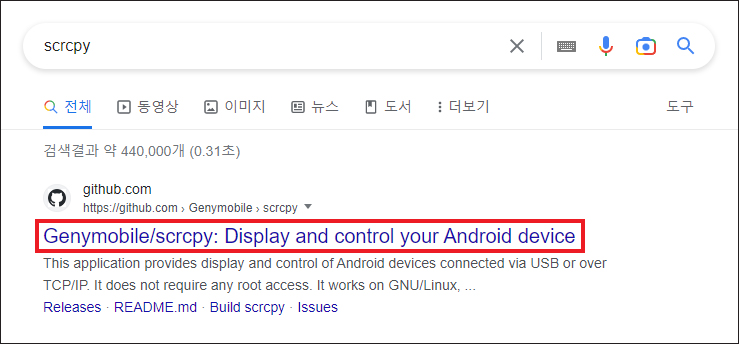
핸드폰 자체에서 바로 캡처하는 건 불가능한 상태이니 PC와 핸드폰을 연결하고 PC 환경에서 캡처하는 방식으로 스크린샷을 해보는 작업을 해보면 되는데 우선 포털 사이트의 검색창을 열고 'scrcpy'를 입력 후 찾으면 사이트가 맨 위에 나올 테니 클릭해서 이동하세요.
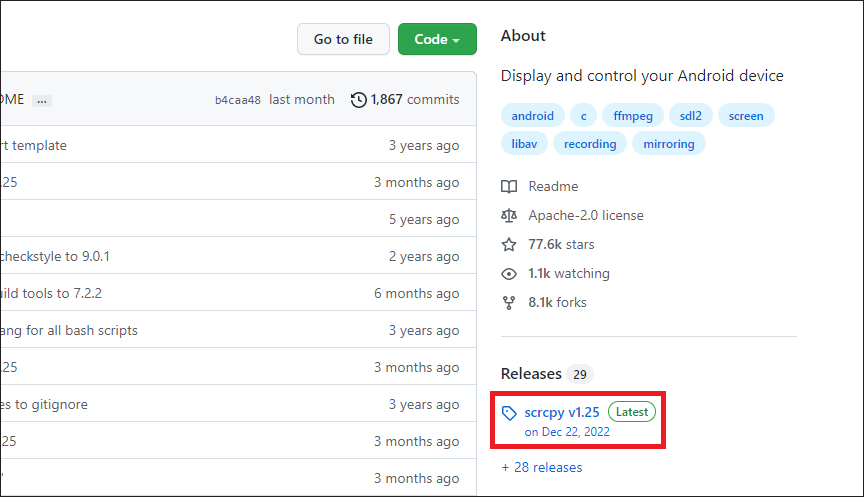
그러면 개발자의 github 페이지가 열리게 되는데 최근에 Releases된 scrcpy 설치 파일을 내려받기 위해 우측에 표시한 링크를 클릭합니다.
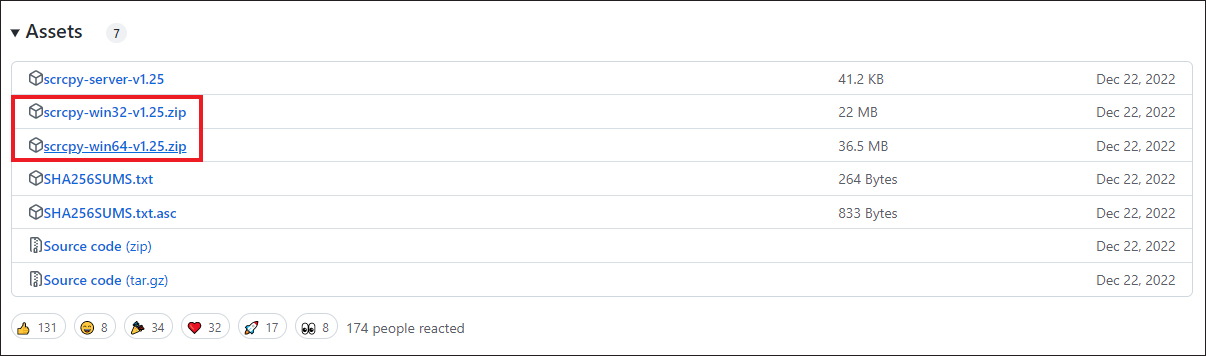
넘어간 화면에서 스크롤을 맨 밑으로 내리면 zip 형식의 압축 파일을 찾을 수 있으니 사용 중인 PC 윈도우 시스템에 맞는 비트를 선택해서 다운로드하시고 지정된 경로로 진입하여 해당 파일을 더블클릭해서 [압축풀기]를 진행해 주세요.(몇 비트인지 모를 경우 내 PC 아이콘을 우클릭해서 속성을 선택하면 알 수 있음)
정상적으로 완료되면 창이 추가로 열리는데 저의 경우 64비트 PC라 scrcpy-win64-v1.25 폴더가 있어 진입했고 응용 프로그램으로 scrcpy를 쉽게 찾을 수 있을 겁니다.
여기까지 진행한 상태에서 핸드폰과 PC를 연결해 주시면 되는데 USB 케이블을 이용해 컴퓨터와 연결하면 되지만 그 전에 핸드폰에서 설정을 해줘야 될 게 있습니다.
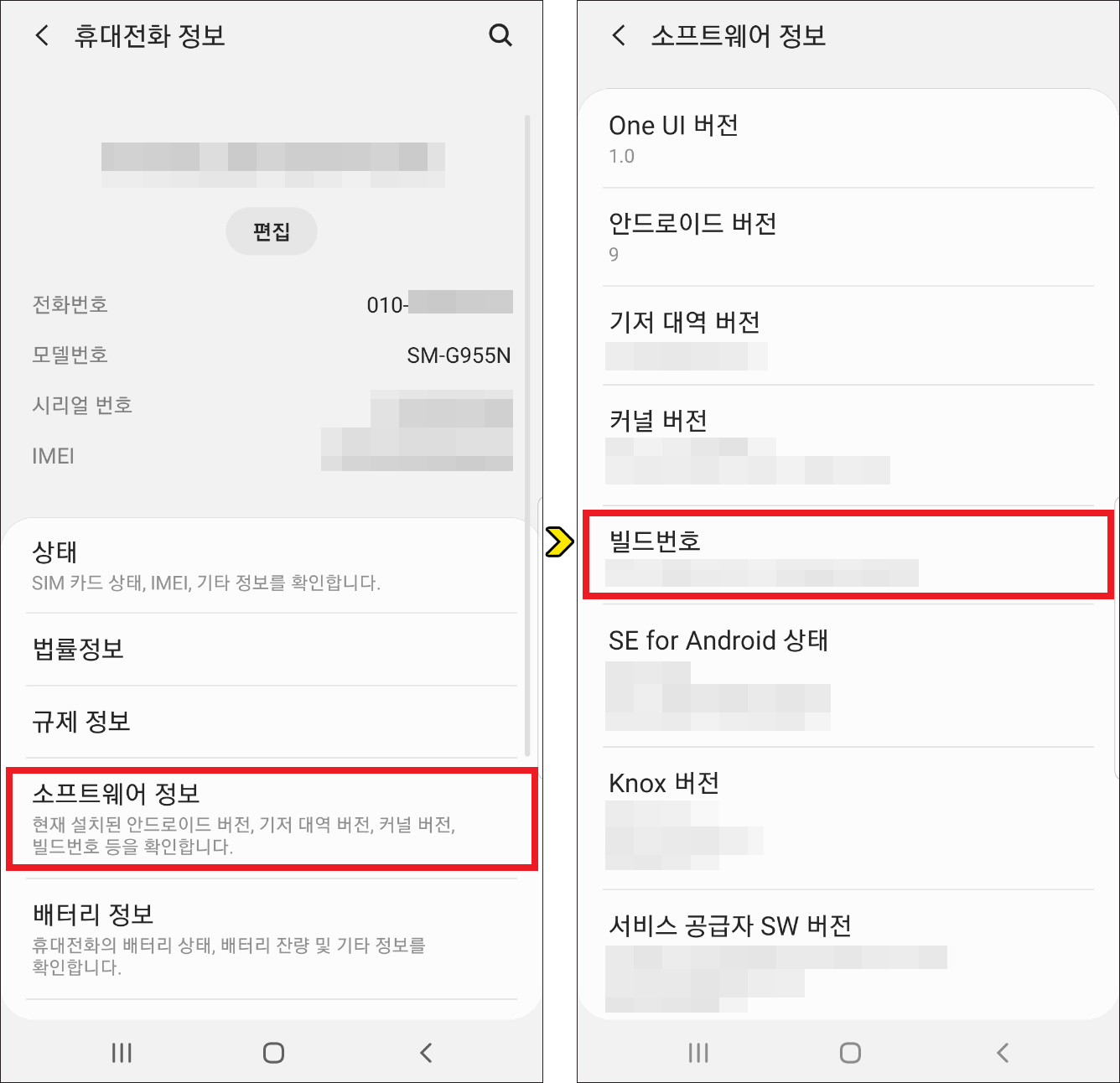
설정 앱에 들어가서 [휴대전화 정보]로 들어가면 [소프트웨어 정보]가 있으니 눌러주시고 개발자 옵션을 활성화하기 위해 바뀐 화면에서 [빌드번호]를 여러 번 터치해 주셔야 되는데요.
이때 개발자 모드를 켰습니다라는 문구가 화면에 표시될 때까지 빌드번호를 연타로 눌러주시면 되니 시도를 해보시면 되겠고요.
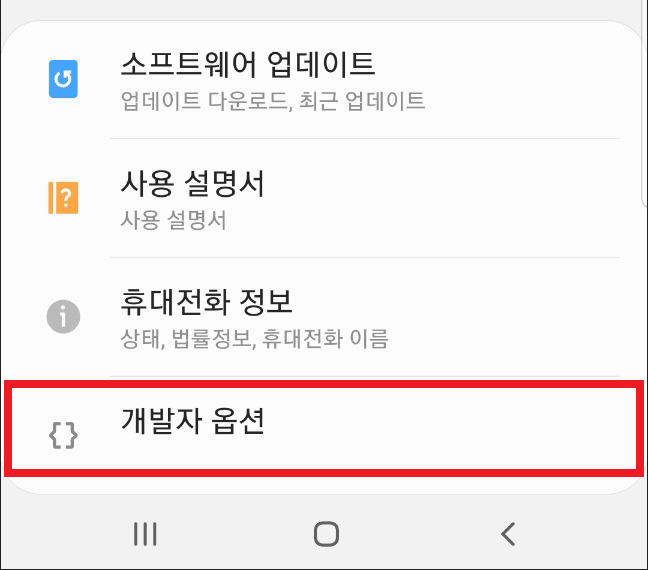
활성화되면 이전 화면으로 돌아갔을 때 맨 밑에 [개발자 옵션]의 메뉴가 새로 마련된 걸 볼 수 있으니 진입하면 되겠습니다.
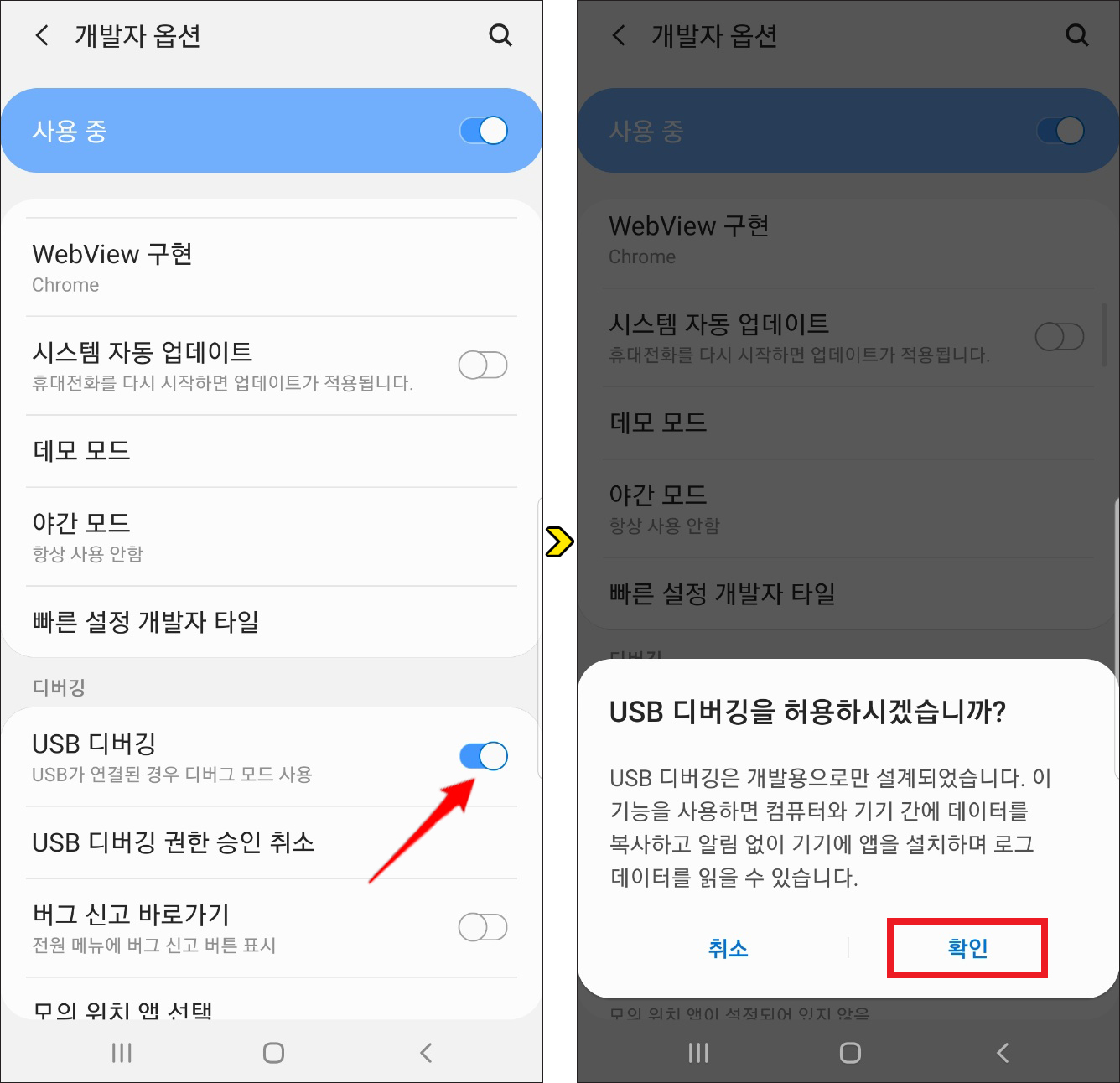
이동한 화면에서 디버깅 항목을 찾으면 USB 디버깅이 있을 것이므로 버튼을 눌러 이와 같이 활성화되도록 해주시고 허용하겠냐고 물어보는 창이 뜨면 [확인]을 눌러주시면 돼요.
이렇게 USB 디버깅을 허용한 상태에서 이제 핸드폰과 PC를 USB로 연결하시면 되고 이후 핸드폰 화면에 접근 허용과 USB 디버깅 허용을 물어보게 될 테니 허용을 눌러 진행해 주시면 됩니다.
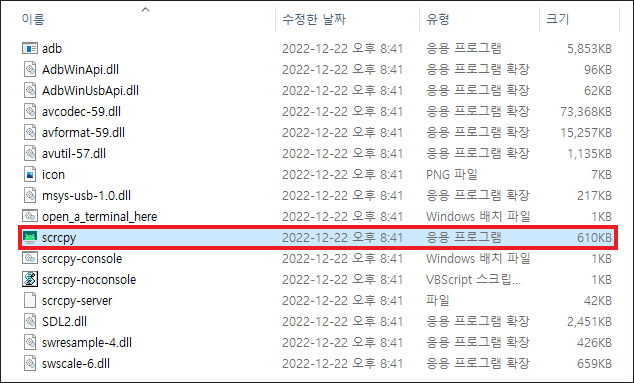
그런 다음 바탕 화면에 있는 내 컴퓨터(내 PC)를 더블클릭해서 들어가면 장치 및 드라이브에 Galaxy폰이 표시되어 있는 걸 볼 수 있을 것이며 보안 캡처 작업을 진행하기 위해 방금 전에 압축을 풀고 열었던 폴더를 다시 열고 응용 프로그램 scrcpy를 더블클릭해서 실행하세요.
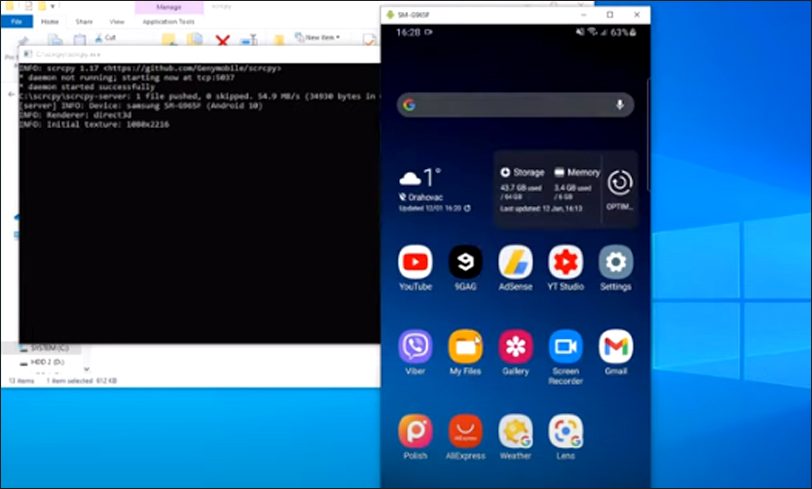
그러면 콘솔 창이 먼저 열리고 잠시 후 갤럭시 화면이 미러링되어 팝업되는 걸 볼 수 있을 것이며 이제 PC에서 핸드폰 화면을 볼 수 있게 됐으니 갤럭시 보안정책 캡쳐를 할 수 없었던 특정 사이트 또는 앱에 들어가서 캡처가 되는지 확인을 해보시면 됩니다.
캡처하는 방법은 사용 중인 PC 모델에 따라 약간씩 다를 수 있지만 데스크탑 PC는 윈도우 로고키와 Prt Sc키를, 노트북은 키보드에서 Fn키와 Prt Sc키를 누르면 같이 동시에 누르면 클립보드에 스크린샷으로 저장된 걸 볼 수 있을 거예요.
그림판이나 포토샵 프로그램을 열고서 Ctrl+V를 누르면 붙여넣기할 수가 있으니 핸드폰 화면에서 필요한 부분을 편집해서 다시 이미지 파일로 저장을 해보시면 될 겁니다.
필요에 따라 추가로 핸드폰에도 저장하고 싶을 땐 메일로 들어가서 내게 쓰기를 누르고 파일첨부 후 전송하거나 카카오톡 PC 버전이 피씨에 깔려있다면 친구 목록 맨 위에 내 프로필을 더블클릭해서 나와의 채팅으로 이미지를 전송해서 저장하는 방법도 있으니 참고하시면 좋을 것 같아요.
앞서 말씀드린 것처럼 약간은 복잡한 설정과 진행 방법이긴 하지만 보안정책으로 인해 모바일 화면에서 캡처할 수 없었던 이미지가 꼭 필요하신 분들은 이와 같은 방식으로 저장할 수 있다는 걸 알고 계시면 되겠고 필요할 때 활용해 보면 유용함을 느낄 수 있을 것입니다.
아무쪼록 이 내용을 보신 후 도움이 됐다면 밑에 공감 하트(♥) 또는 SNS 및 다른 곳에 공유하셔도 되지만 허락 없이 무단으로 글을 복사해가는 건 금지하고 있으니 삼가주시고 부디 이 글이 유익한 정보가 되었길 바라겠고요.
이 블로그를 북마크 해서 즐겨찾기해 주세요. 도움이 되고 유익한 꿀팁 정보를 알려드리는 내용이 계속해서 이어질 예정이니 많은 관심과 방문 부탁드립니다.