티스토리 뷰
이번 시간은 microsoft clipchamp 관련 정보의 포스팅을 준비해 봤는데요. PC를 켜보니 비디오 편집기 Clipchamp에 대한 알림이 뜬 걸 보게 되었는데 비디오를 돋보이게 하는 새로운 도구가 포함된 무료 앱으로 윈도우에서 비디오를 편집할 수 있다고 나오게 되어 관심이 생겼습니다.
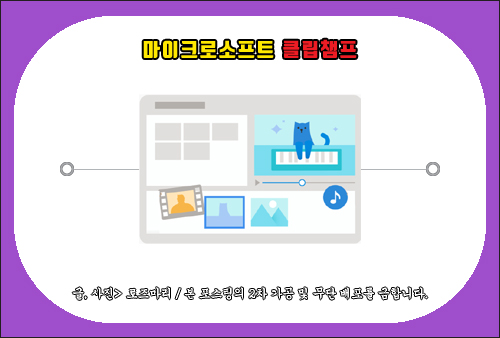
PC 알림에서 마이크로소프트 클립챔프를 추천한 소개 내용을 보니 사진 앱에 새로운 업데이트가 곧 제공된다는 것을 알렸는데 궁금해서 자세히 알아본 결과 윈도우 무비메이커의 후속작이란 걸 알 수 있었어요.
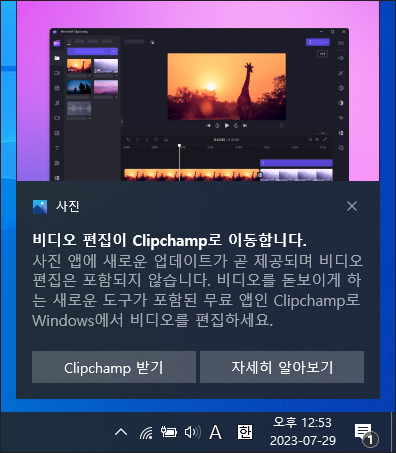
확인해 보니 사진 앱에 비디오 편집기가 마련되어 있었고 클릭하니까 새 비디오 편집기를 사용하려면 설치를 해야 된다는 팝업이 뜨는 걸 볼 수 있었는데요.
안 그래도 요즘 영상편집에 관심을 갖고 있었는데 이참에 잘 됐다 싶어 다운로드를 진행해 보기로 했고 Microsoft Store 창이 열려서 [다운로드]를 눌러봤습니다.
새로운 도구와 효과로 비디오 영상을 만들고 편집해서 멋진 결과물을 만들어내고 싶은 분들이 있을 거라 생각하는데 이번 포스팅을 통해 마이크로소프트 클립챔프 다운로드 및 사용법을 간단히 알려드릴 테니 참고하면 도움이 되실 거예요.
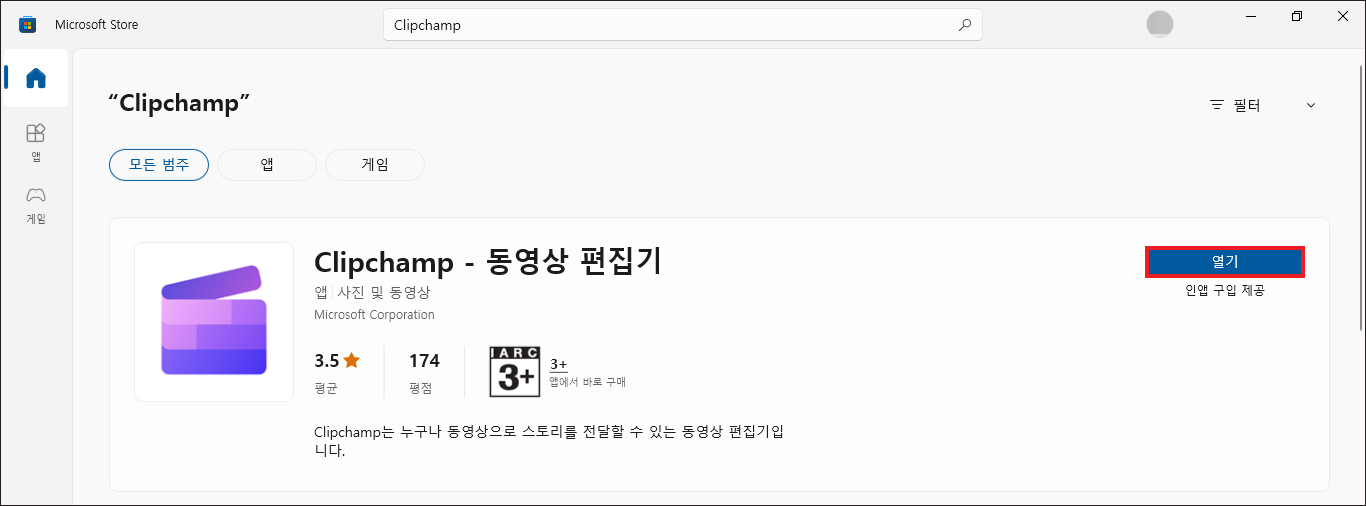
알림에서 Clipchamp 받기로 들어가지 못하고 알림이 사라진 상태일 땐 마이크로소프트 스토어에 들어가서 검색창에 'microsoft clipchamp'를 입력 후 찾아서 다운로드를 할 수도 있으니 진행해 보시면 되겠습니다.
처음 시작할 때 이름과 성(선택 사항)을 입력하고 [계속]을 눌러 넘어간 다음 어떤 동영상을 만들고 싶다고 물어보면 항목에서 선택하거나 건너뛰기하셔도 되고 이어지는 질문들이 있지만 건너뛰기할 수 있을 거예요.
프로젝트 로드가 되면 이렇게 깔끔한 홈 화면을 볼 수 있는데 브랜드 키트에서 로고, 글꼴, 색상을 추가할 수 있고 템플릿에선 인트로와 아웃트로에 사용될 다양한 디자인을 확인해 보실 수 있습니다.
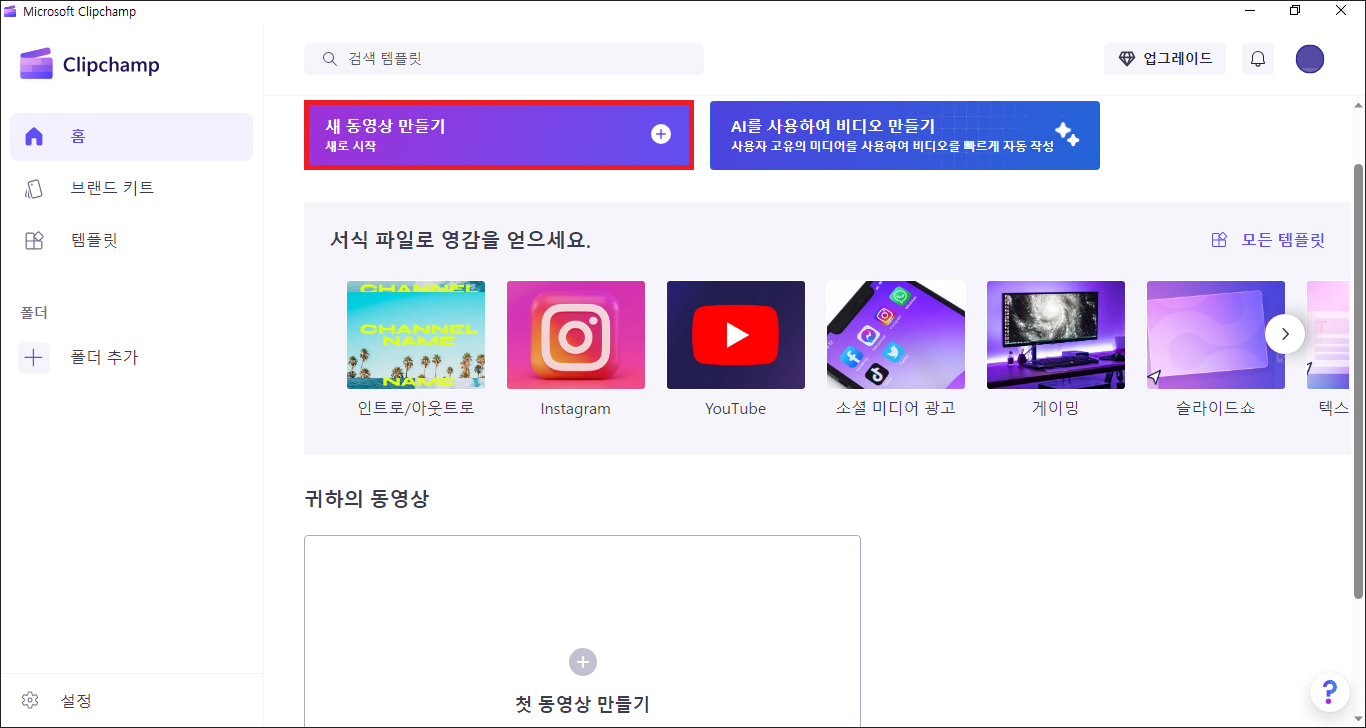
동영상을 만들어보고 싶다면 상단에 [새 동영상 만들기]를 눌러주시면 돼요.
그러면 이런 구성의 인터페이스를 갖춘 작업 환경을 볼 수 있는데 처음 이용하게 될 경우 뭔가 어렵고 복잡해 보일 수 있지만 하나씩 기능을 사용해 보면 점점 익숙해질 것이며 사용법도 간단하다는 걸 느낄 수 있을 것입니다.
클립챔프 사용법
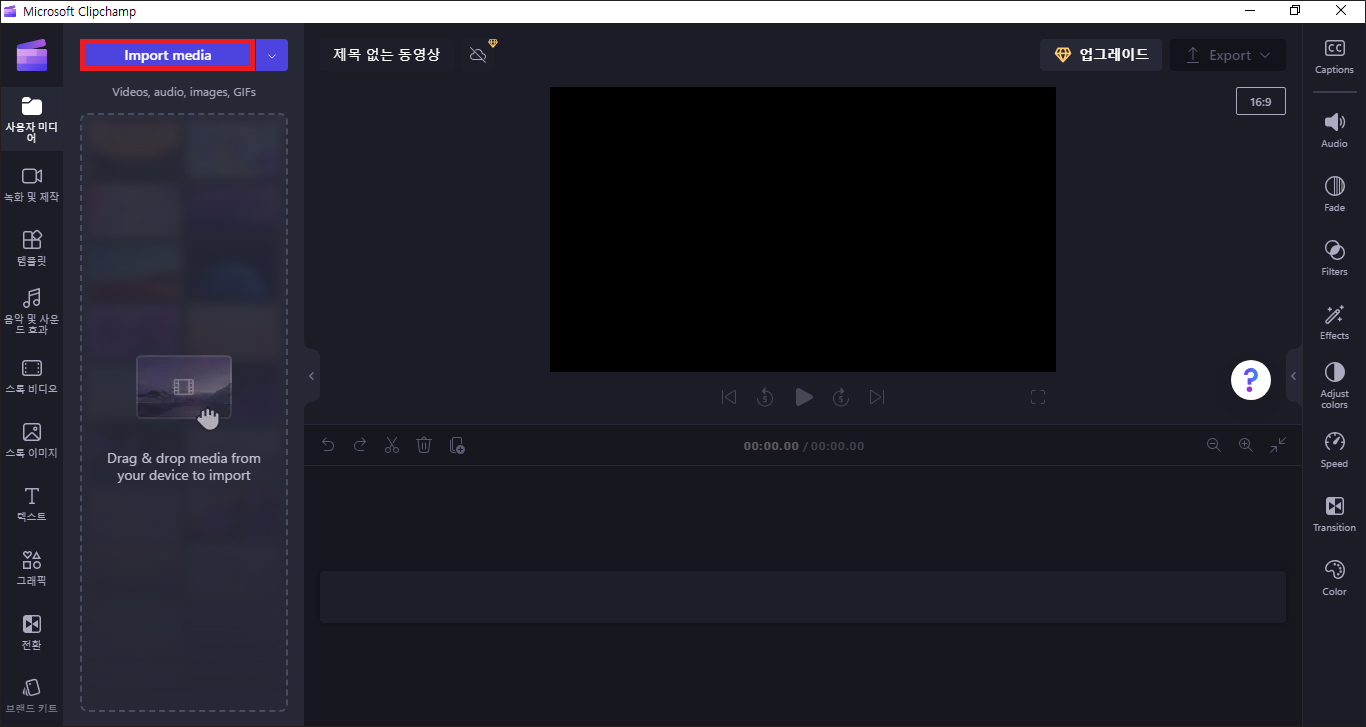
다양한 기능들이 많지만 기본적인 부분만 간단히 알려드리면 우선 촬영한 영상을 불러오기 위해 좌측에서 [사용자 미디어]를 선택한 다음 상단에 [Import media] 버튼을 누르면 열기 창이 뜰 테니 편집할 영상 파일을 불러와주세요.
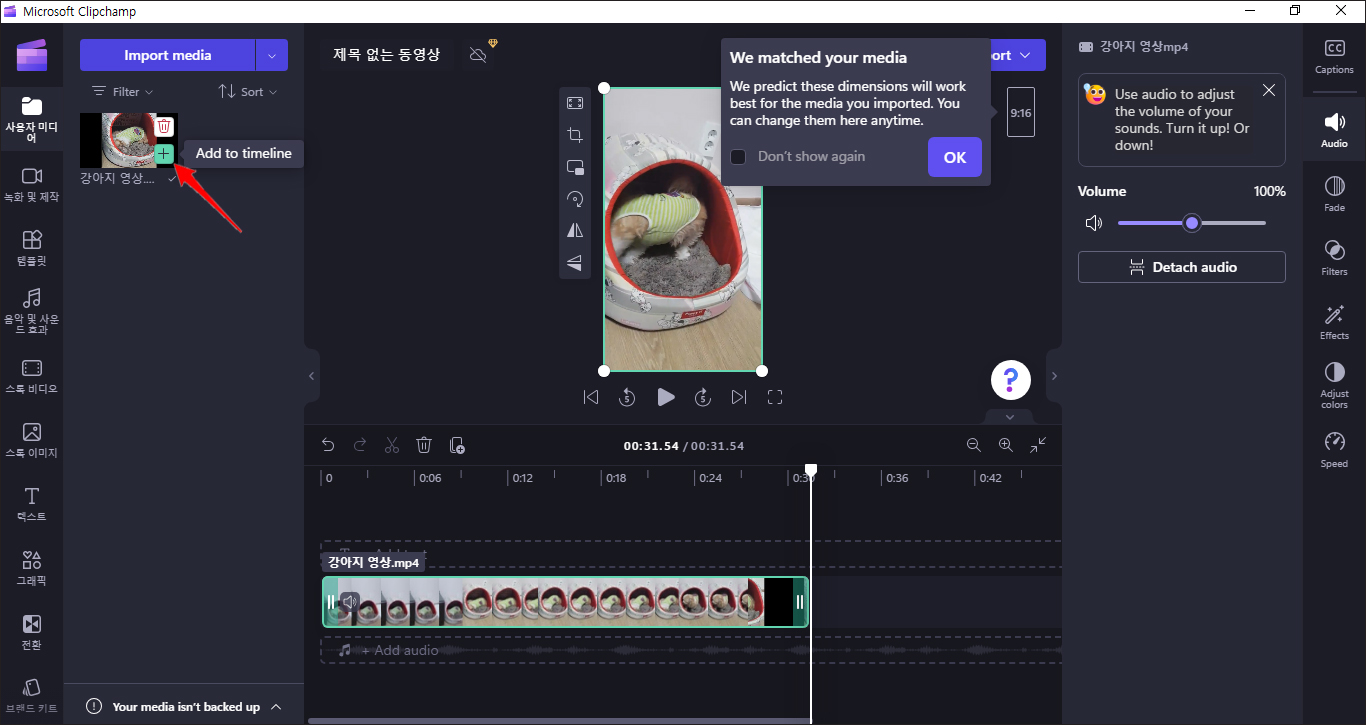
저의 경우 31초짜리로 짧은 강아지 영상을 불러와봤고 리스트에 뜬 곳에 커서를 올려 + 표시인 Add to timeline을 클릭해 보니 하단에 타임라인이 나타난 걸 볼 수 있었습니다.
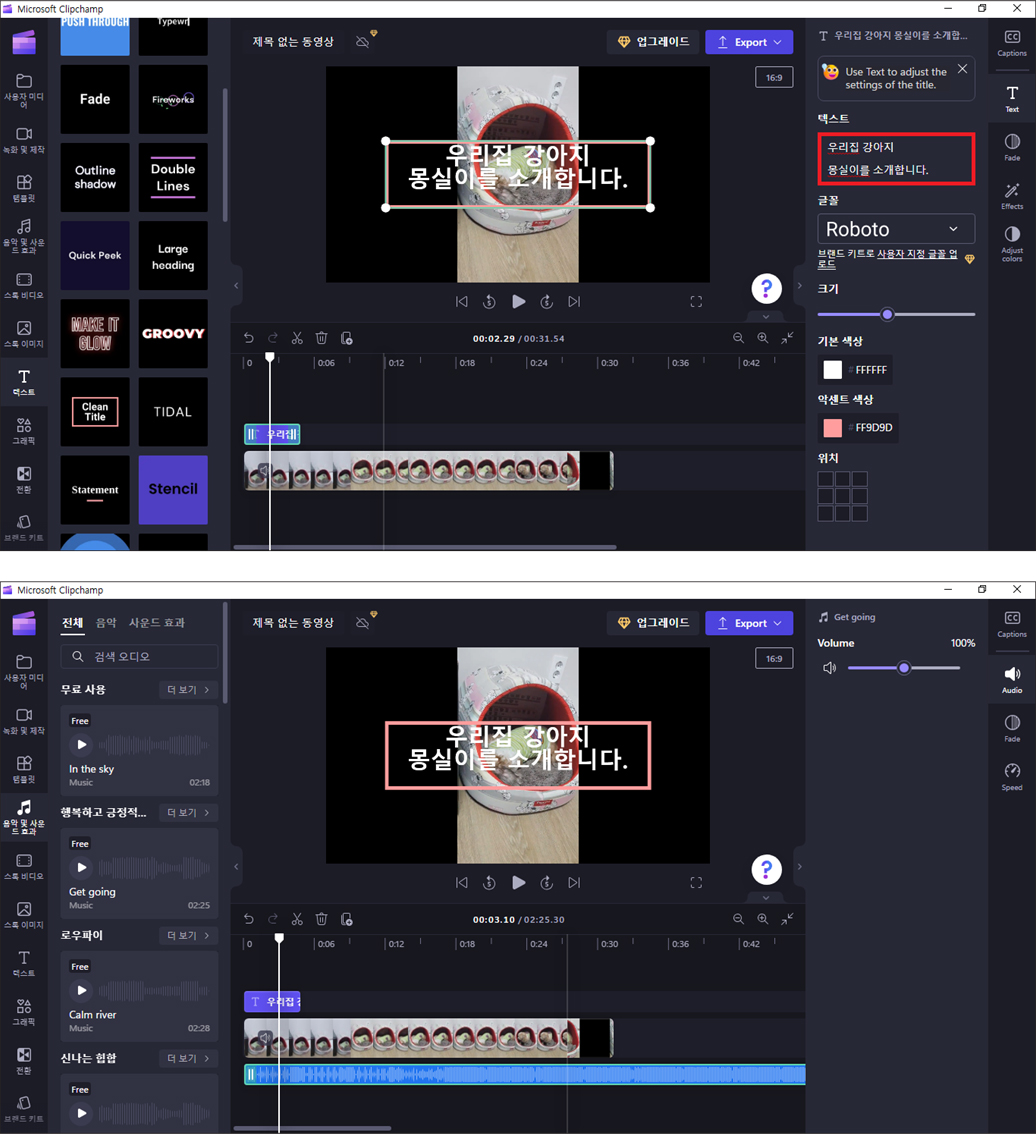
타임라인을 보시면 위쪽에 Add text를 눌러 텍스트 제목을 삽입할 수 있고 아래쪽에는 Add audio를 눌러 음악이나 사운드 효과를 넣을 수 있으니 참고하시면 되겠고요.
작업 중 실수로 클릭했거나 전 단계로 돌아가고 싶을 때도 있을 텐데 단축키로 Ctrl+Z키를 누르면 바로 이전 단계 또는 누를 때마다 그 전전 단계로 쉽게 돌아갈 수 있으니 자주 사용하는 단축키가 될 것이므로 기억하시는 게 좋고 신속한 작업에 도움이 될 것입니다.
Microsoft Clipchamp 창 좌측 패널에는 녹화 및 제작, 템플릿, 음악 및 사운드 효과, 스톡 비디오, 스톡 이미지, 텍스트, 그래픽, 전환, 브랜드 키드가 마련되어 있고 우측 패널에는 Captions, Audio, Fade, Filters, Effects, Adjustcolors, Speed가 있으니 필요 시 사용하면서 어떤 기능인지 확인해 보시면 되겠고요.
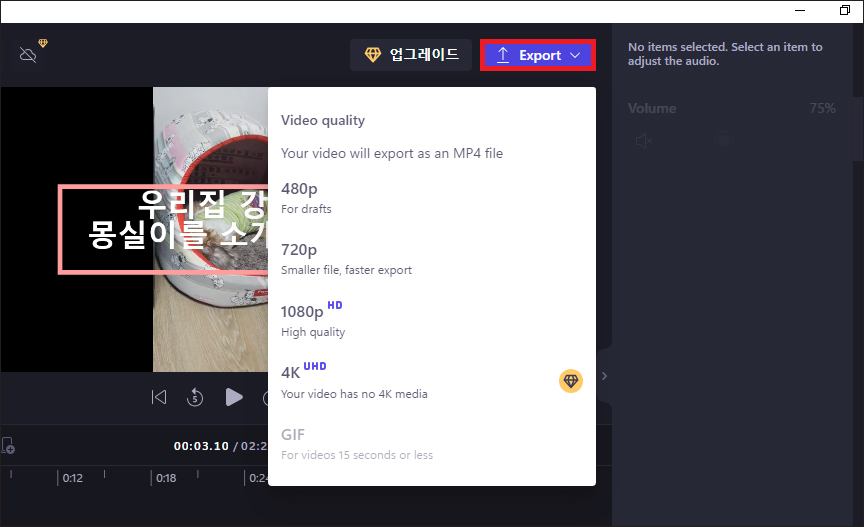
작업을 마치고 나서 저장하고 싶을 땐 상단에 있는 [Export] 버튼을 누른 다음 Video quality를 선택하면 MP4 파일로 저장할 수 있게 될 것이며 동영상 링크 생성 또는 다른 채널에 저장하거나 공유할 수도 있어요.
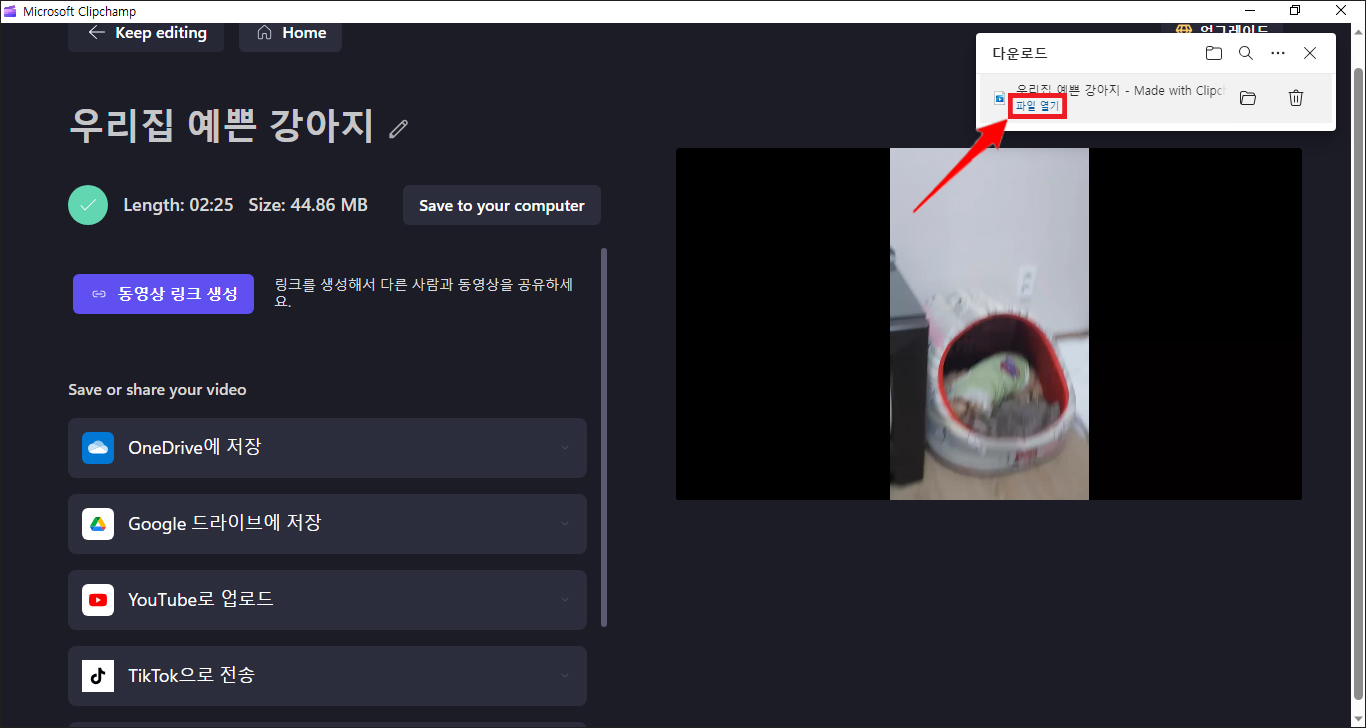
완료되었을 때 파일 열기를 누르면 동영상 재생 프로그램에서 편집되어 완성한 영상을 재생할 수 있으며 우측 상단에 폴더 모양을 누르면 다운로드 폴더 열기로 MP4 파일이 저장되어 있는 걸 볼 수 있어 만족스러울 것입니다.
그렇지만 이런 작업에 익숙지 않은 분들은 독학으로 시작하기엔 어렵고 사용하다 보면 가끔씩 궁금한 점들이 생길 수 있는데요.
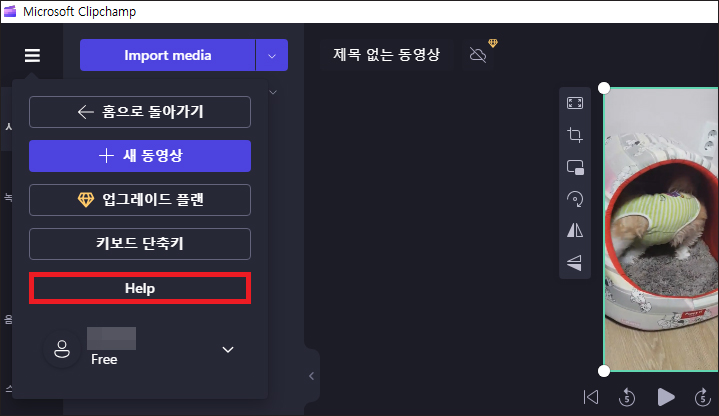
이럴 땐 좌측 상단에 있는 3단 선의 더보기를 클릭한 다음 [Help] 메뉴를 누르면 Clipchamp 도움말 및 학습 창이 추가로 열리게 되면서 사용법을 자세히 알아볼 수 있으니 확인해 보시면 도움이 될 것입니다.
클립챔프 사용 후기
저의 경우 예전에 유튜브 활동에 흥미를 갖게 되어 시작해 보려고 했었지만 좋은 기능을 사용할 수 있는 프로그램은 대부분 유료이고 무료로 사용할 수 있는 윈도우 무비메이커의 기능에는 부족하거나 제한적인 것들이 많아서 언제부턴가 영상 편집을 그만 두게 되었는데요.
이번에 후속작으로 나온 Microsoft Clipchamp를 이용하면 예전보다 좀 더 퀄리티 있는 작업이 가능하고 다양한 기능들을 이용해서 멋진 결과물을 만들어낼 수 있을 거란 생각이 들어 벌써부터 설레고 기대를 하게 되었습니다.
저처럼 유튜브 영상활동에 관심을 갖게 된 분들이 있을 텐데 뭔가 어렵고 복잡할 것 같거나 비용적인 부분 때문에 망설이고 있었다면 무료로 사용 가능한 마이크로소프트 클립챔프를 이용해 보는 걸 추천드립니다.
클립챔프를 이용해 보면 본인만의 독창적이고 재밌는 영상을 만들 수 있고 영상 플랫폼에 업로드하여 채널을 성장시킬 수 있는 기회가 될 것이며 새로운 취미생활도 생기고 나아가 수익창출의 기대도 할 수 있게 되어 좋을 거라 생각해요.