티스토리 뷰
이번 시간에는 갤럭시 동영상 gif 만들기 방법을 알려드릴게요. 영상 중 일부만 GIF 파일 형식으로 만들어서 소장하거나 활용하고 싶을 때가 있는데 PC에선 이런 서비스를 제공하는 사이트 또는 프로그램을 이용하면 되지만 갤럭시폰에선 어떻게 만들 수 있는지 궁금한 분들이 있을 겁니다.
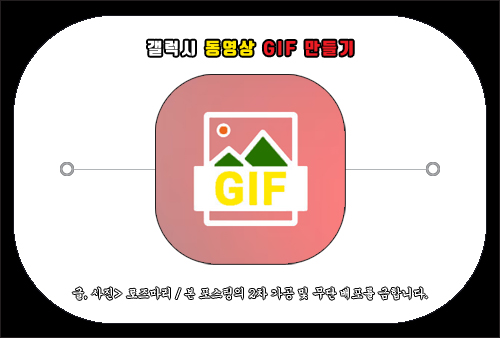
가끔씩 고장된 사진보다 움짤 영상이 도움이 되고 유용하게 느껴질 때가 있는데 핸드폰 조작이 미숙하거나 움짤을 만들어 본 적이 없는 분들은 어떻게 만드는 건지 알아보고 싶으셨을 텐데요.
알고 보면 간단한 방법으로 GIF 파일로 만들 수 있다는 걸 알게 될 텐데 이번 포스팅을 통해 갤럭시 동영상 gif 만들기 방법을 간단히 정리하여 알려드릴 테니 참고하면 도움 될 수 있을 것입니다.
갤러리 안에 있는 GIF 기능 사용법
사용 중인 갤럭시폰 모델에 따라 약간씩 방법은 다를 수 있지만 대부분 비슷한 과정으로 진행할 수 있는데 먼저 쉽고 빠르게 단순한 방식으로 만들 수 있는 방법부터 알려드릴게요.
일단은 갤러리 앱으로 진입한 다음 원하는 앨범에서 움짤을 만들고자 하는 동영상을 선택해 주세요.

그러면 자동으로 동영상이 재생되는 걸 볼 수 있고 아래쪽을 보면 [▶ 동영상 재생] 표시가 있으니 눌러주시고 비디오 플레이어로 넘어간 다음 화면을 한 번 터치하면 우측 상단에 GIF 표시가 있으니 터치해 줍니다.
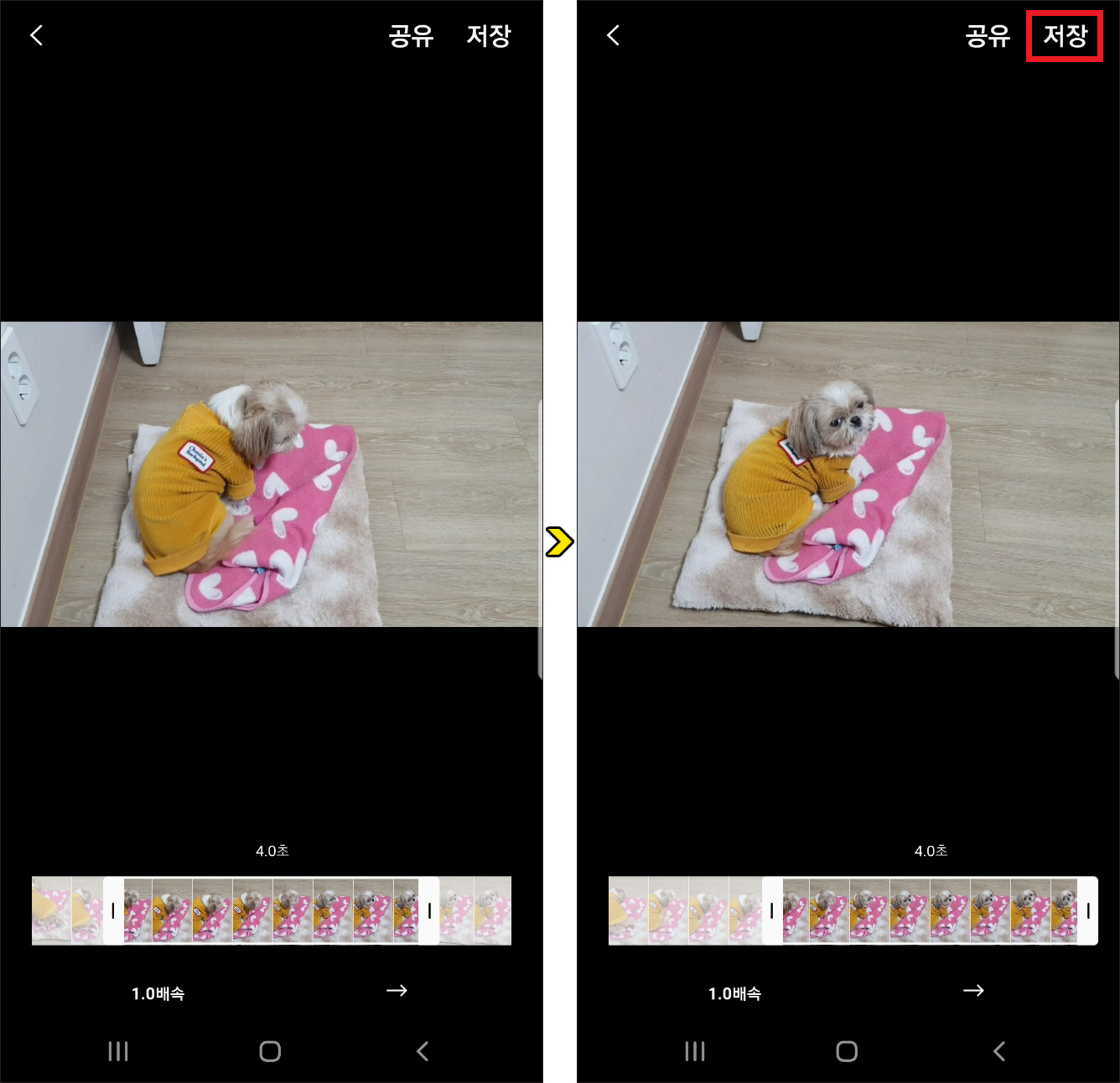
그러면 GIF 기능 이용 시 저작권과 관련된 주의사항을 알려줄 테니 숙지한 상태에서 진행하면 될 것이며 다음 화면에서 아래쪽을 보면 움짤로 만들 구간을 설정할 수 있는 부분을 볼 수 있을 거예요.
재생시간은 4.0초가 기본으로 설정되어 있지만 최대 6.0초까지 시간을 늘릴 수 있고 짧은 시간으로 하되 구간으로 설정할 부분을 왼쪽 또는 오른쪽으로 옮겨서 지정할 수도 있으니 확인해 보시면 되겠습니다.
기본 배속은 1.0이지만 2.0배속 또는 0.5배속으로 바꿀 수 있는데 저의 경우 재생시간이 4.0인 상태에서 구간을 우측으로 옮긴 다음 우측 상단에 [저장]을 눌러봤어요.
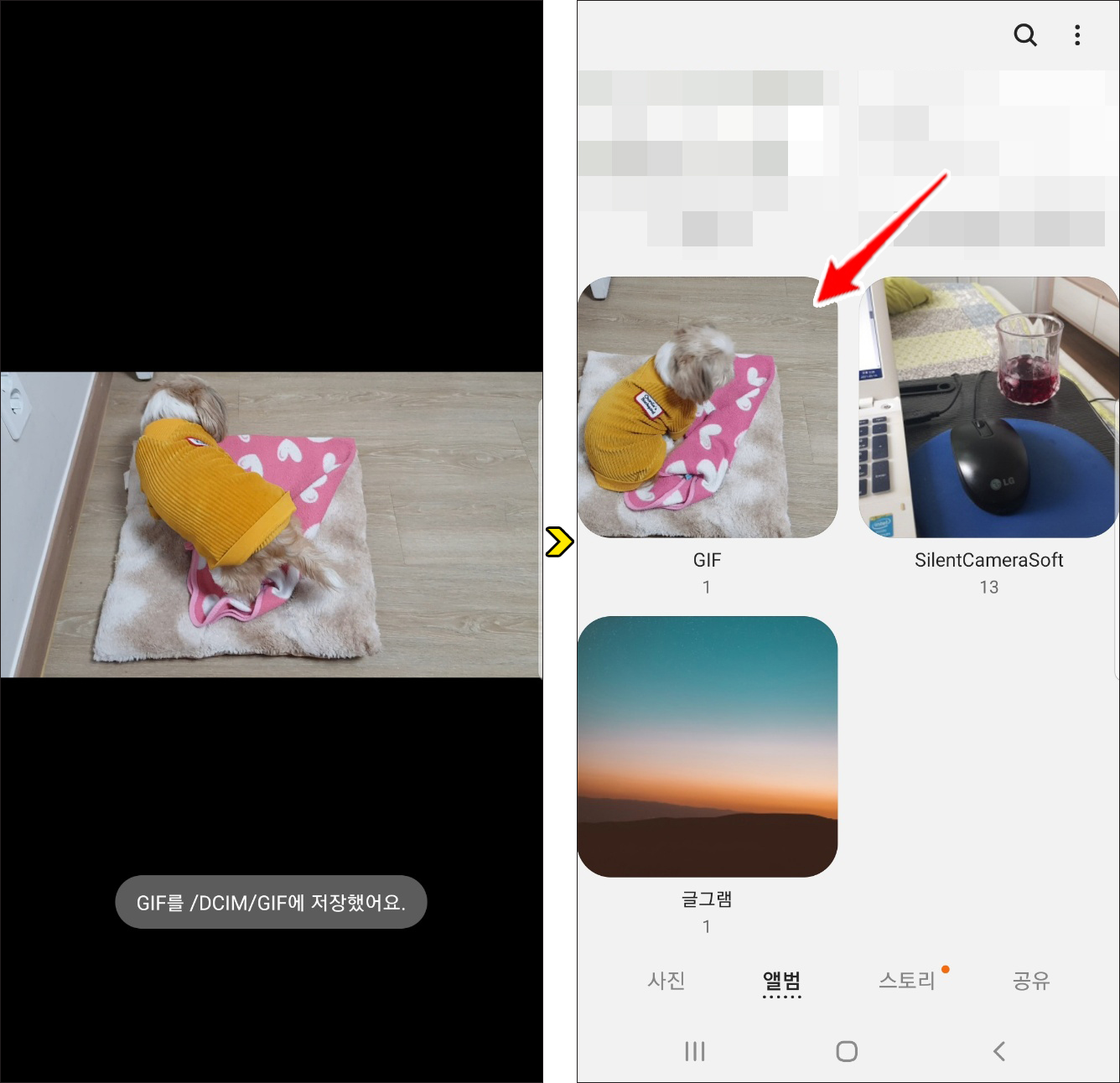
완료되었다면 GIF를 /DCIM/GIF에 저장했다고 알려줄 것이므로 뒤로 돌아가서 확인해 보시면 되는데요.

앨범을 살펴보니까 GIF 앨범이 추가되어 있고 선택해 봤더니 설정한 대로 원하는 구간만 저장된 GIF 파일을 볼 수 있어 만족스러웠습니다.
Edge 패널 스마트 셀렉트 사용법
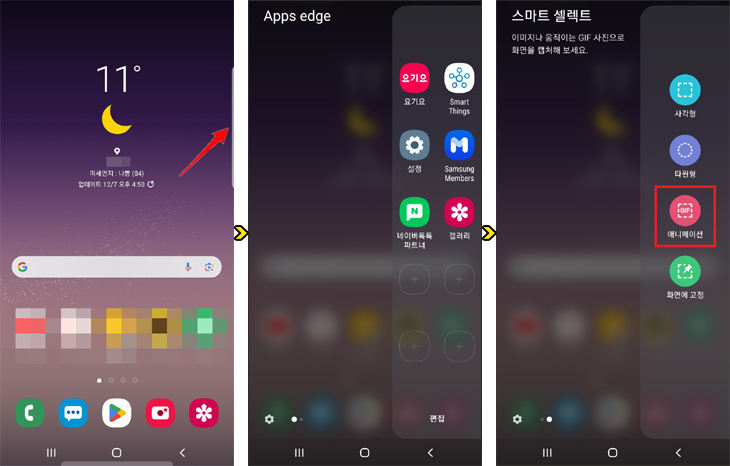
Edge 패널은 기본 설정을 건드린 적이 없다면 패널 핸들이 우측에 있는 걸 볼 수 있는데 길게 터치하다가 진동이 있을 때 좌측으로 드래그하면 Apps edge 화면이 나오게 될 것이며 이때 우에서 좌로 드래그를 또 해보면 스마트 셀렉트 화면이 나올 거예요.
그렇지만 나오지 않을 경우에는 좌측 하단에 있는 톱니바퀴 모양을 터치한 다음 스마트 셀렉트 항목을 선택해서 활성화시켜주시면 됩니다.
스마트 셀렉트는 이미지나 움직이는 GIF 사진으로 화면을 캡처할 수 있음을 안내하는데 이 중에서 [애니메이션]을 선택하세요.
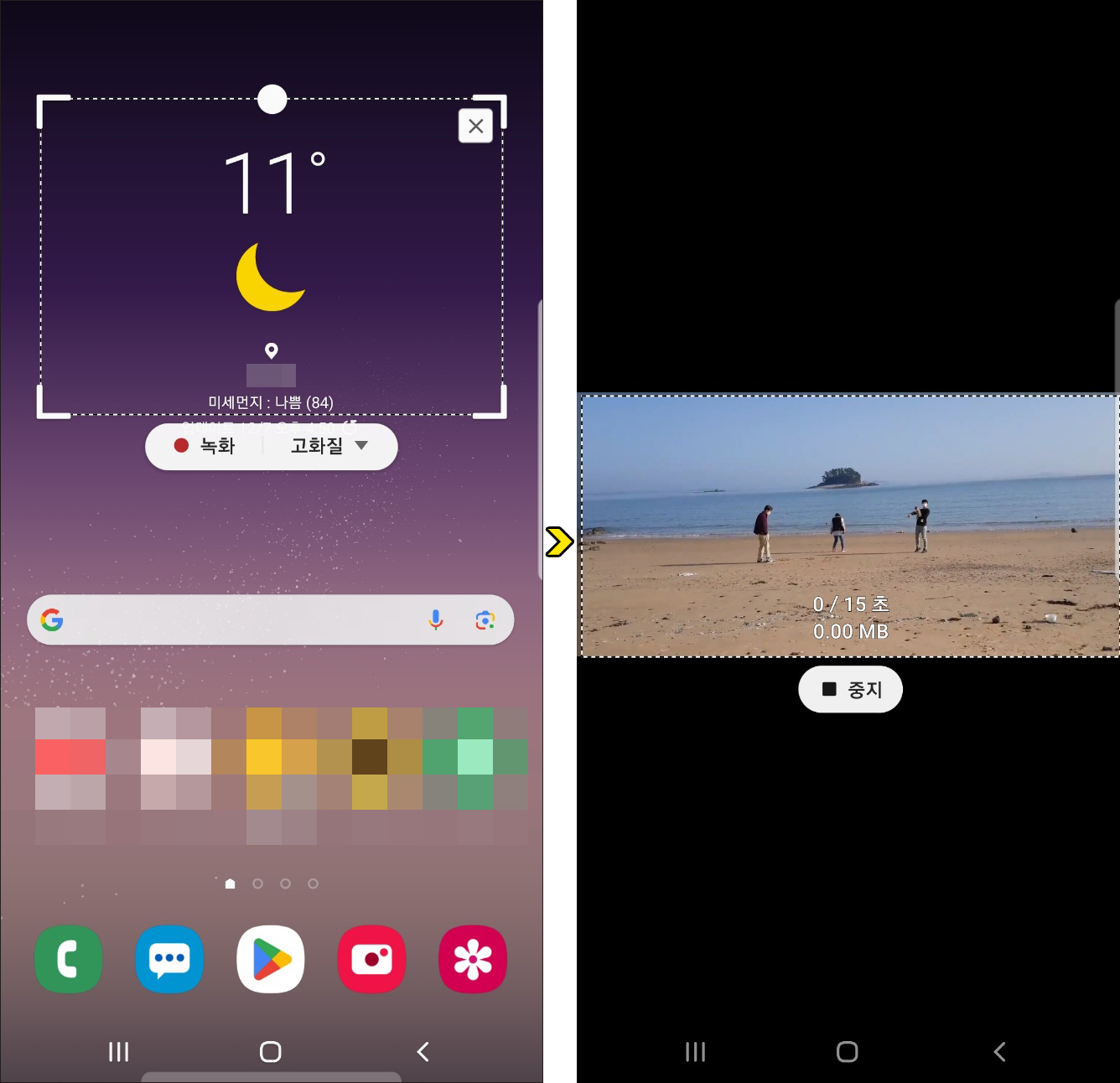
그러면 하나의 틀이 바탕 화면에 나타나게 되고 녹화 고화질이 표시되어 있을 텐데 만들고 싶은 영상을 해당 틀 안에 맞추고 나서 녹화를 누르는 방식으로 움짤 만들기가 가능하니 진행해 보시면 되겠습니다.
저의 경우 갤러리에 있는 동영상 하나를 재생했고 틀을 이동하고 상하좌우를 녹화할 영역에 맞게 조정해서 맞춘 다음 [● 녹화]를 눌러봤어요.(재생한 영상 녹화는 1~15초까지 가능하니 참고하세요)
그랬더니 영상이 녹화되는 걸 볼 수 있었는데 영상에서 원하는 부분까지 녹화를 했다면 [■ 중지]를 눌러주시면 됩니다.
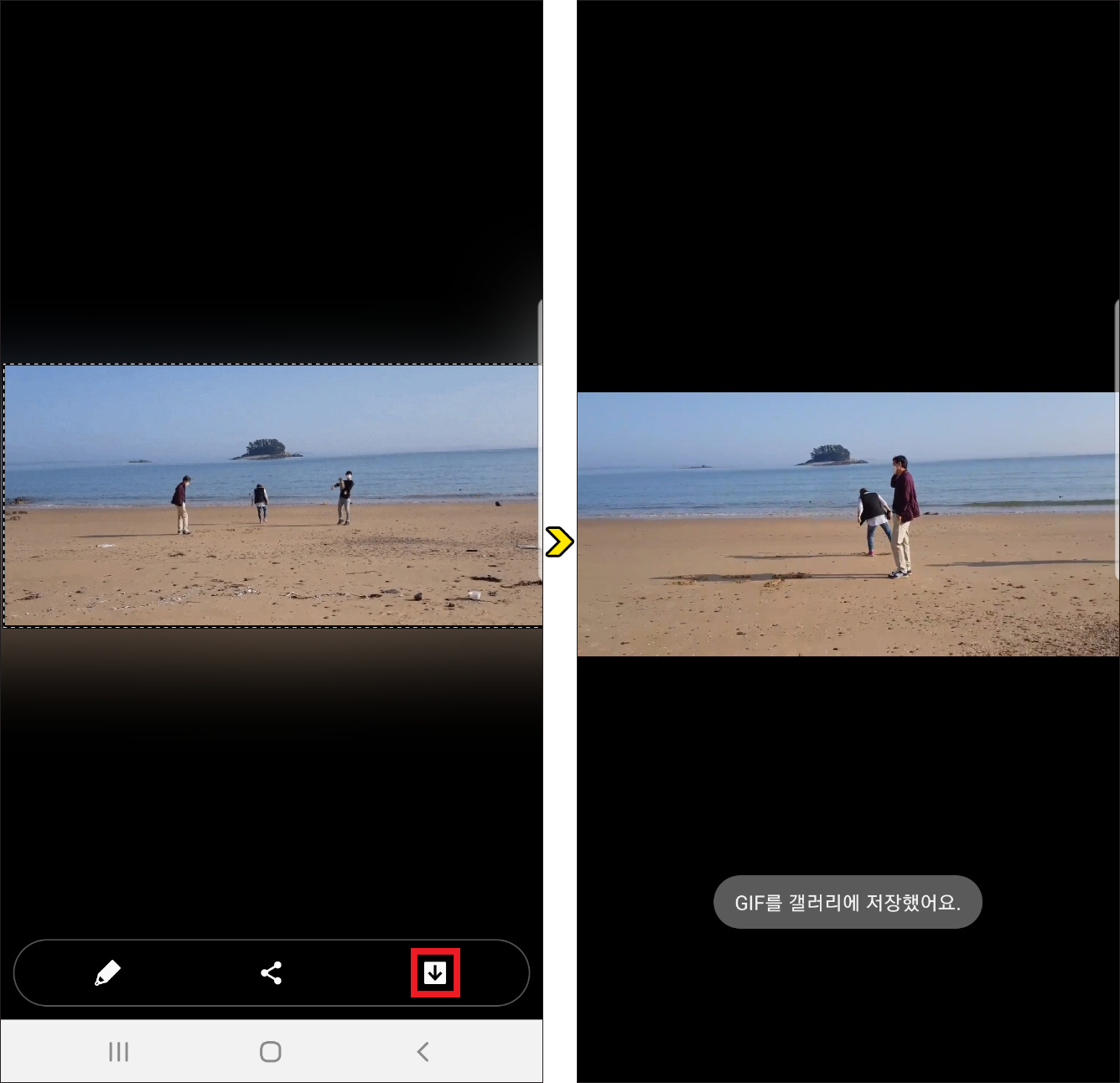
그러고 나서 하단 툴바를 보면 우측에 있는 아래 방향 화살표 아이콘을 터치하면 GIF를 갤러리에 저장했다는 걸 알려줄 것이며 돌아가서 GIF 앨범을 보면 애니메이션 움짤 영상이 추가된 걸 확인할 수 있을 거예요.
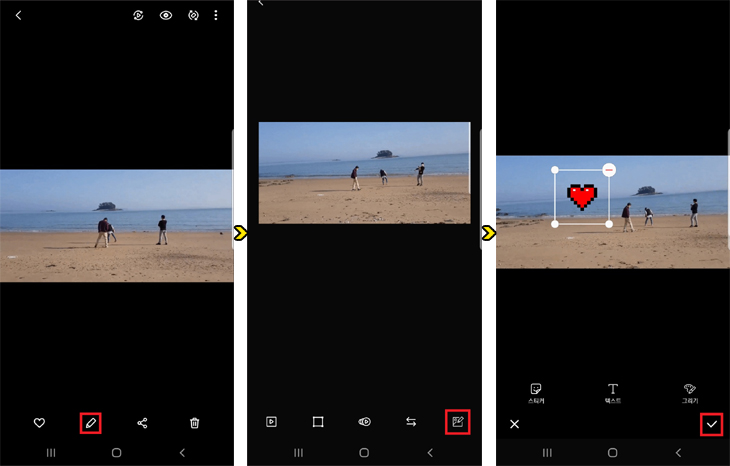
추가적인 편집으로 움짤로 만든 GIF 영상을 선택하고 하단에 연필 모양을 눌러 꾸미기(스티커, 텍스트, 그리기) 작업도 할 수 있으니 진행해 보시면 될 거예요.
이처럼 간단한 방법으로 갤럭시 동영상 gif 만들기 작업을 진행할 수 있으니 움짤을 만들어 보고 싶은 분들은 알려드린 내용을 참고하면 될 것이며 초보자분들도 금방 적응해서 만들어진 결과물을 확인하고 만족감을 느끼게 될 것입니다.
아무쪼록 이 내용을 읽고 도움이 되었다면 공감 하트(♥) 부탁드리며 앞으로도 유익한 정보와 꿀팁을 정리하여 알려드릴 예정이니 많은 관심과 방문해 주시면 감사하겠습니다.