티스토리 뷰
이번 시간은 ERR_NAME_NOT_RESOLVED 오류 해결 방법을 알려드릴게요. 크롬 브라우저를 통해 사이트 접속을 시도할 때 사이트에 연결할 수 없음이 뜨고 서버 IP 주소를 찾을 수 없다고 나와서 당황스러운 분들이 있을 겁니다.

시도할 수 있는 방법으로 연결 확인, 프록시, 방화벽, DNS 설정 확인, Windows 네트워크 진단 프로그램 실행이 표시되어 있는데 어떤 조치를 취해야 될지 몰라 막막한 상황일 수 있을 거예요.
인터넷 연결 상태가 원활하지 않아 일시적인 통신장애로 인한 에러일 경우가 있으니 이럴 땐 새로고침을 해보거나 브라우저를 닫았다가 다시 열어보세요.
또는 기기를 재부팅해서 다시 들어가 보는 시도를 하면 해결될 수도 있지만 여전히 개선되지 않고 있다면 무슨 이유 때문인지 원인이 궁금해서 자세히 알아보고 싶으실 겁니다.
그런 의미에서 이번 포스팅을 통해 ERR_NAME_NOT_RESOLVED 오류를 수정해서 해결하는 방법을 몇 가지 알려드릴 테니 궁금하신 분들은 참고하면 도움이 될 수 있을 거예요.
ERR_NAME_NOT_RESOLVED 해결 방법
사이트에 들어가려고 할 때 문제가 발생된 원인은 DNS 서버가 도메인 이름을 확인하지 못한 상태라서 이런 에러를 알리는 메시지 화면이 나오는 것인데요.
우선 간단한 방법부터 알려드리면 접속하고자 하는 사이트의 URL 주소를 적고 들어가시는 분들은 해당 웹 사이트의 URL을 정확히 입력했는지 다시 한 번 확인해 볼 필요가 있는데 일부 몇몇 분들은 URL 철자를 잘못 써서 들어가지 못했던 일들이 있습니다.
그렇지만 이런 부분에 이상이 없다면 크롬 업데이트를 진행하시거나 크롬에 추가한 확장 프로그램의 영향일 수 있으니 해당 사이트에 접속할 땐 잠시 비활성화하거나 불필요한 확장 프로그램을 삭제한 상태에서 재접속을 시도해 보세요.
비슷한 방법으로 방화벽이나 백신 같은 보안 프로그램의 영향일 수도 있는 것이 보안 프로그램이 해당 웹 사이트를 잘못 오인해서 차단하는 경우가 생길 수 있습니다.
그러니 임시로 방화벽 또는 보안 프로그램을 중지시켜서 비활성화하거나 이미 네트워크 액세스가허용된 프로그램으로 되어 있을 경우에는 목록에서 삭제했다가 다시 추가하는 방식으로 조치를 취한 후 접속을 시도해 보면 들어가질 수 있을 거예요.
해결되지 않는다면 캐시와 쿠키를 삭제해 볼 필요가 있는데 이유는 해당 사이트를 자주 들어가거나 마지막으로 방문한 이후 사이트의 주소가 변경되었을 수도 있기 때문에 기존에 저장되어 있는 오래된 캐시 데이터를 지워주는 작업이라 생각하시면 됩니다.

일단은 크롬 브라우저 우측 상단을 보면 점 3개 표시가 있으니 클릭한 다음 메뉴 중 [인터넷 사용기록 삭제]를 클릭하세요.
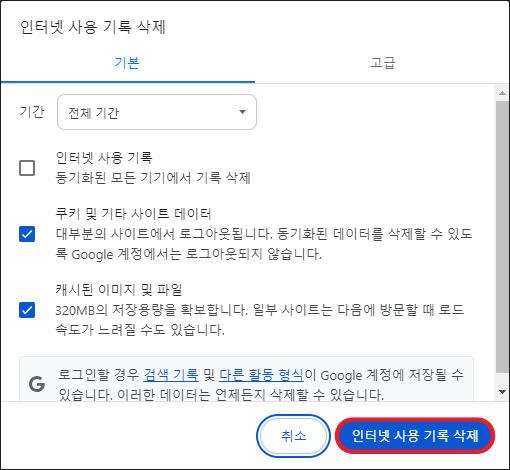
그러면 설정 탭이 추가로 열리면서 인터넷 사용 기록 삭제를 할 수 있는 화면이 나오는데 기간이 전체 기간으로 설정되어 있는지 봐주시고 쿠키 및 기타 사이트 데이터와 캐시된 이미지 및 파일 항목에 체크된 걸 확인한 후 [인터넷 사용 기록 삭제] 버튼을 누릅니다.
이후 다시 해당 사이트에 들어가는 시도를 해보면 정상으로 연결되어 열린 모습을 볼 수 있을 거예요.
또 다른 조치 방법은 DNS 설정 변경으로 문제를 해결해 보는 것인데 키보드에서 윈도우 로고+I(아이)를 같이 눌러주시면 설정 창이 뜨게 될 테니 [네트워크 및 인터넷]을 클릭합니다.
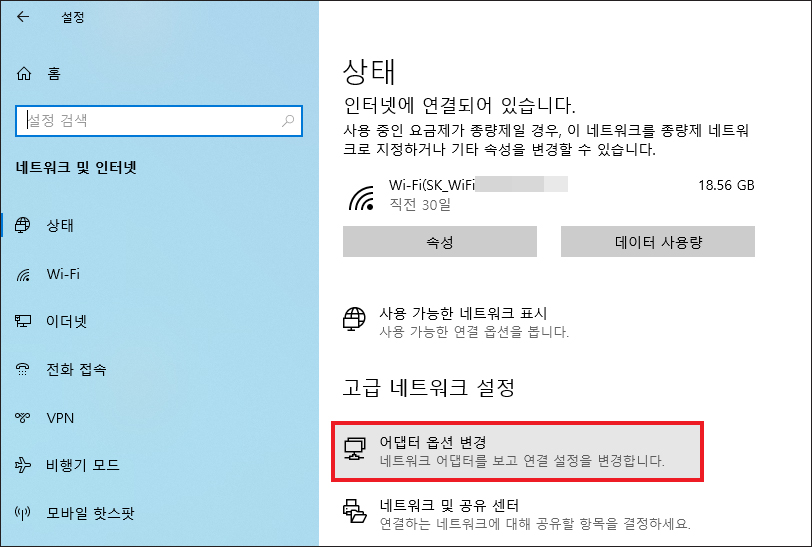
그러면 네트워크 상태를 볼 수 있는 창이 나오는데 고급네트워크 설정 밑에 있는 [어댑터 옵션 변경]을 클릭해 주세요.
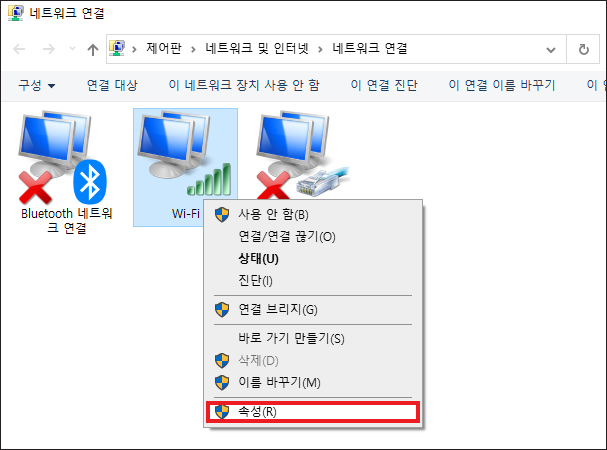
네트워크 연결 창이 추가로 나타나면 연결되어 있는 네트워크를 우클릭한 다음 [속성]을 선택해 주시고요.

네트워킹 탭이 선택되어 열린 창에서 항목을 살펴보면 인터넷 프로토콜 버전 4(TCP/IPv4)가 체크되어 있는 게 보일 텐데 선택한 상태에서 [속성]을 누릅니다.
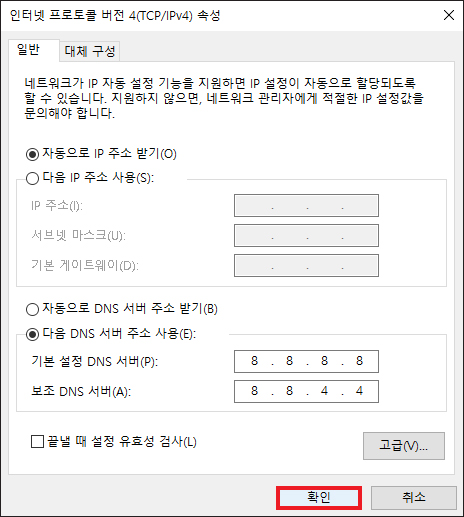
추가로 열린 창에서 다음 DNS 서버 주소 사용을 선택하고 Google Public을 입력하면 되는데 기본 설정 DNS 서버를 8.8.8.8로 하고 보조 DNS 서버는 8.8.4.4로 입력한 후 [확인]을 누르세요.
정상적으로 적용될 수 있게 PC를 재부팅한 다음 다시 해당 사이트에 들어가는 시도를 해보면 ERR_NAME_NOT_RESOLVED 에러가 뜨지 않고 접속되는 걸 볼 수 있을 것입니다.
그래도 개선되지 않을 땐 랜선을 이용해서 인터넷을 하고 있는 상태라면 랜선을 뺐다가 다시 꽂아보시고 여전히 연결되지 않을 땐 모뎀이나 공유기의 전원을 1분 이상 껐다가 재부팅을 하고 나서 다시 접속을 시도하면 해결될 수 있을 거예요.
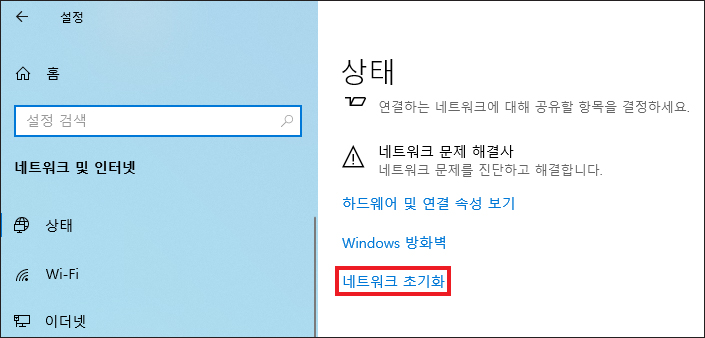
또는 비슷한 방법으로 키보드에서 윈도우 로고+I(아이)를 같이 누르면 설정 창이 뜰 테니 [네트워크 및 인터넷]을 클릭한 다음 창이 열렸을 때 스크롤을 맨 밑으로 내려보면 [네트워크 초기화]가 있으니 클릭합니다.
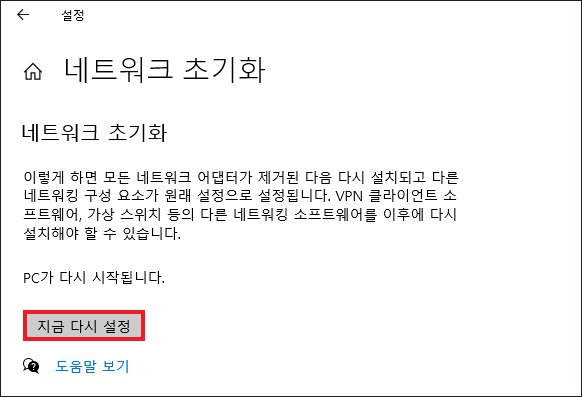
다음 화면에서 네트워크 초기화에 대해 안내하는 내용이 나오는데 [지금 다시 설정]을 눌러주시고 이어서 [예]를 누르면 충돌되는 프로그램과 시스템 문제가 풀어가며 저절로 재부팅될 것이며 다시 해당 사이트에 접속하면 연결된 모습을 볼 수 있을 거예요.
아무쪼록 이 내용을 읽고 도움이 되었다면 공감 하트(♥) 부탁드리며 앞으로도 유익한 정보와 꿀팁을 정리하여 알려드릴 예정이니 많은 관심과 방문해 주시면 감사하겠습니다.