티스토리 뷰
이번 시간은 원드라이브 동기화 해제 방법을 알려드릴게요. 윈도우 PC에 있는 OneDrive는 클라우드 스토리지로 윈도우 마이크로소프트의 컴퓨터를 사용하고 있다면 자동으로 설치되어 있고 이점이 신경 쓰여서 해제 후 삭제하고 싶은 분들이 있을 겁니다.

윈드라이브는 중요한 콘텐츠를 안전하게 저장 및 공유하는 유용한 기능을 제공하지만 이미 다른 클라우드 서비스를 이용하고 있거나 사용하고 싶지 않아 동기화된 상태를 해제하고 깔끔하게 삭제하고 싶은 분들이 있을 거예요.
그렇지만 어떠한 방법으로 OneDrive를 제거하면 되는지 잘 몰라서 헤매고 있거나 삭제 방법을 자세히 알아보고 싶은 상황일 수 있는데요.
이번 포스팅을 통해 원드라이브 동기화 해제하는 방법을 간단히 정리하여 알려드릴 테니 궁금하신 분들은 이 내용을 참고하면 도움이 될 수 있을 것입니다.
윈드라이브 계정 연결 해제하기
OneDrive 동기화를 관리하는 방법은 4가지가 있는데 '일시 중지'의 경우 더 편리한 시간에 동기화가 수행되도록 할 수 있고 '동기화 취소'는 일부 업로드 및 다운로드를 취소하거나 중지할 수 있습니다.
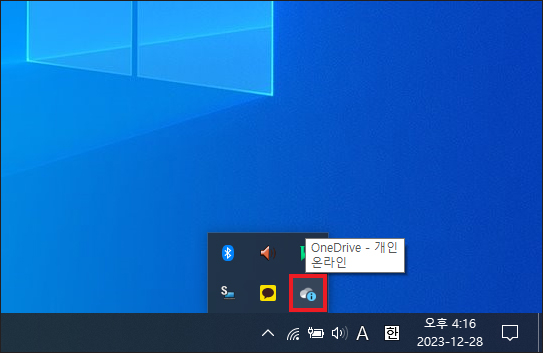
또는 불필요하다고 생각되신 분들은 제거를 할 수도 있는데 우선 동기화된 상태가 해제되길 원한다면 PC 화면 우측 하단에 있는 ∧ 모양을 클릭한 다음 시스템 트레이 중 구름 모양의 OneDrive를 클릭하세요.
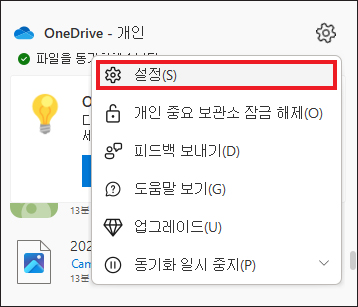
그러면 OneDrive 창이 나오는데 우측 상단에 있는 톱니바퀴 모양의 도움말&설정을 클릭해 주시고 메뉴 중 [설정]을 선택합니다.
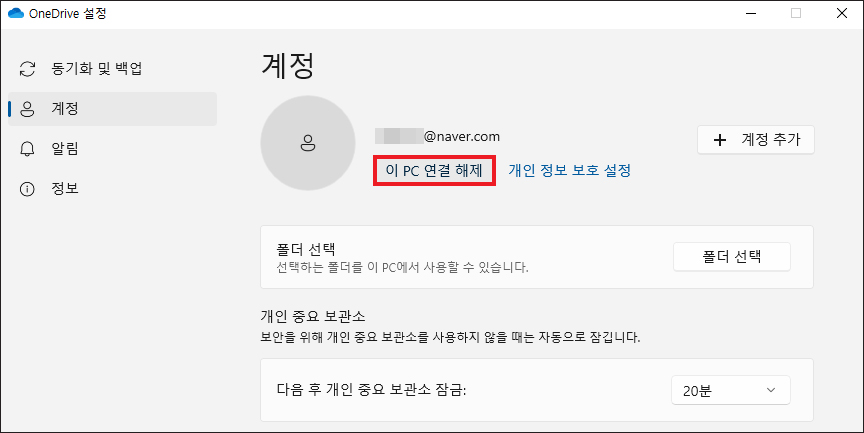
OneDrive 설정 창이 열리면 좌측에서 [계정] 탭을 선택한 다음 [이 PC 연결 해제]를 클릭해 주세요.
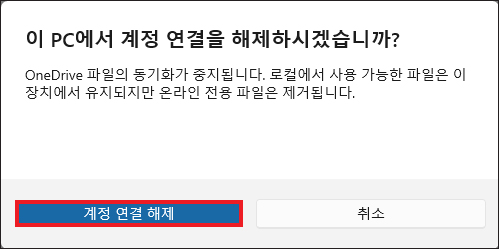
이 PC에서 계정 연결을 해제하겠냐고 재차 묻는 창이 뜨는데 진행하면 OneDrive 파일의 동기화가 중지되고 로컬에서 사용 가능한 파일은 이 장치에서 유지되지만 온라인 전용 파일은 제거된다는 걸 알릴 것이므로 진행해도 괜찮으신 분들은 [계정 연결 해제]를 누릅니다.
그러면 로그아웃되어 Microsoft OneDrive 창이 뜨고 OneDrive 설치 화면이 나오는 걸 볼 수 있는데 정상으로 원드라이브 동기화 해제가 완료된 것이니 창을 닫아주시면 돼요.
원드라이브 삭제하는 방법
앞으로 원드라이브를 사용하지 않을 분들은 OneDrive를 아예 삭제하고 싶으실 텐데 지우는 방법 또한 간단합니다.
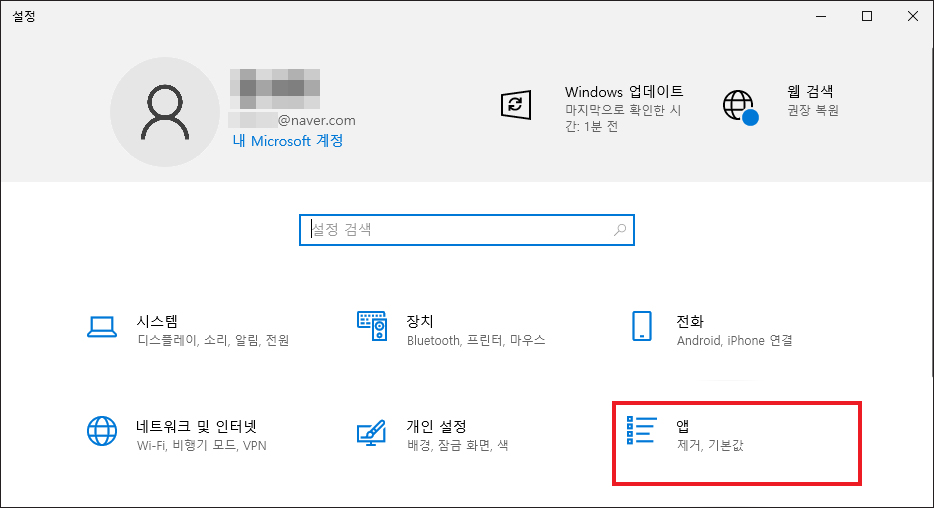
키보드에서 윈도우 로고+I(아이)키를 같이 누르면 설정 창이 열리는데 [앱]을 클릭하세요.
앱 및 기능으로 넘어가면 앱 목록이 나열되어 있을 텐데 스크롤을 내리면서 찾아볼 수도 있지만 쉽게 찾아보기 위해 이 목록 검색란에 입력을 해보시면 됩니다.
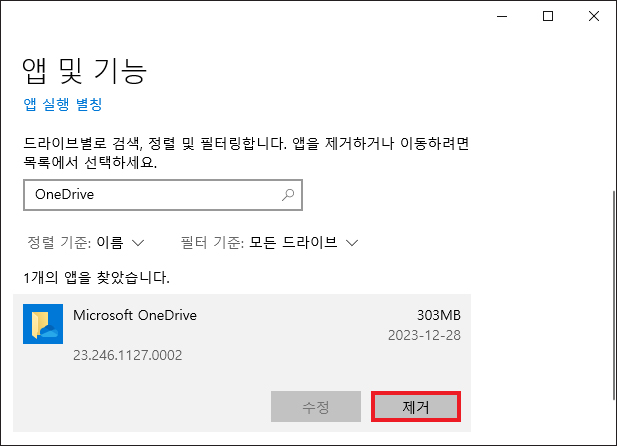
그러면 이와 같이 Microsoft OneDrive를 찾을 수 있으니 선택 후 [제거]를 눌러주시고 이 앱 및 관련 정보가 제거된다는 걸 알리는데 [제거]를 한 번 더 누르면 깔끔하게 삭제할 수 있을 거예요.
진행하는 과정에 있어 특별히 어려운 점은 없을 것이며 아무쪼록 이 내용을 읽고 도움이 되었다면 공감 하트(♥) 부탁드리겠고요.
로즈마리 티스토리 블로그는 앞으로도 유익한 정보와 꿀팁을 정리하여 알려드릴 예정이니 많은 관심과 방문해 주시면 감사하겠습니다.