티스토리 뷰
이번 시간은 윈도우 시계 요일 표시되게 하는 방법을 알려드릴게요. Windows PC 하단 작업 표시줄 우측을 보면 날짜 및 시간이 표시된 걸 볼 수 있는데 가끔씩 요일도 정확히 알고 싶을 때가 있지만 바로 확인할 수 없고 마우스를 올리거나 클릭해서 볼 수 있는 것이 다소 불편하게 느껴진 분들이 있을 겁니다.
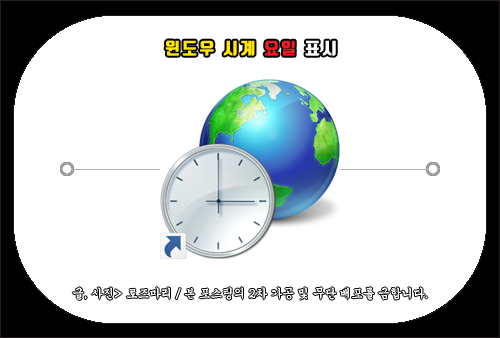
언제라도 딱 봤을 때 요일도 표시되어 있었으면 좋겠다는 생각이 들어서 설정 상태를 변경하려면 어떻게 해야 되는지 궁금하실 수 있을 텐데요.
이런 설정들은 알고 보면 간단한 방법으로 변경할 수가 있는데 컴퓨터 조작이 미숙하거나 PC를 자주 사용하지 않는 분들은 이러한 방법을 잘 몰라서 자세히 알아보고 싶으셨을 거예요.
그런 의미에서 이번 포스팅을 통해 윈도우 시계 요일 표시되게 설정하는 방법을 간단히 알려드릴 테니 이 내용을 참고하면 도움이 될 수 있을 것입니다.
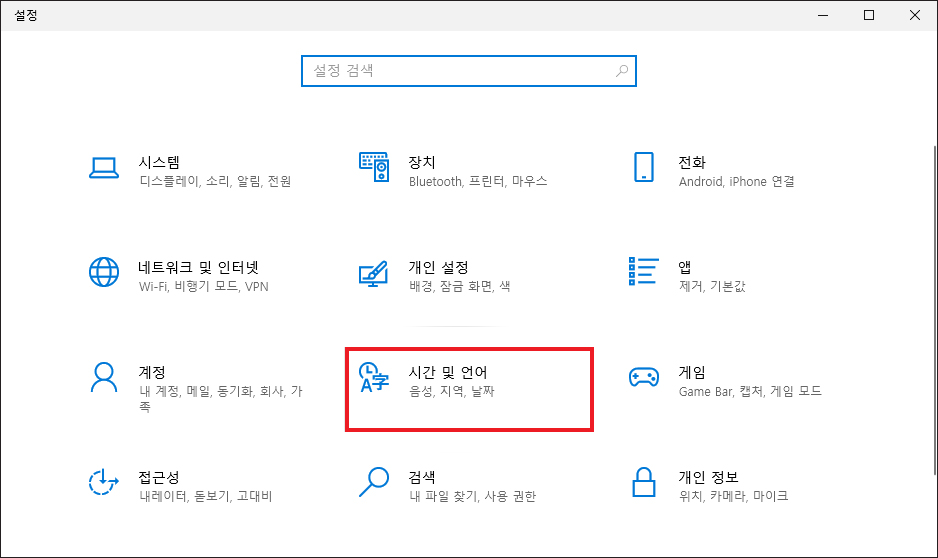
우선 키보드에서 윈도우 로고+I(아이)키를 같이 누르면 설정 창이 열리는데 음성, 지역, 날짜 설정이 가능한 [시간 및 언어]를 클릭해 주세요.
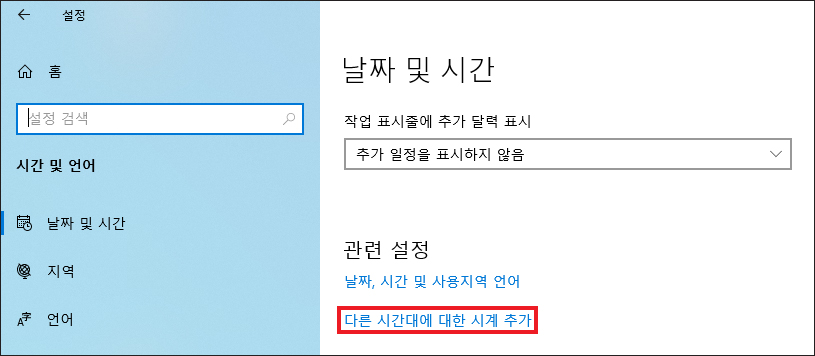
다음 화면에서 스크롤을 내리다 보면 관련 설정 밑에 [다른 시간대에 대한 시계 추가]를 찾을 수 있으니 클릭합니다.

창이 출가로 열리면 상단에 있는 [날짜 및 시간] 탭을 누른 다음 [날짜 및 시간 변경]을 눌러주세요.
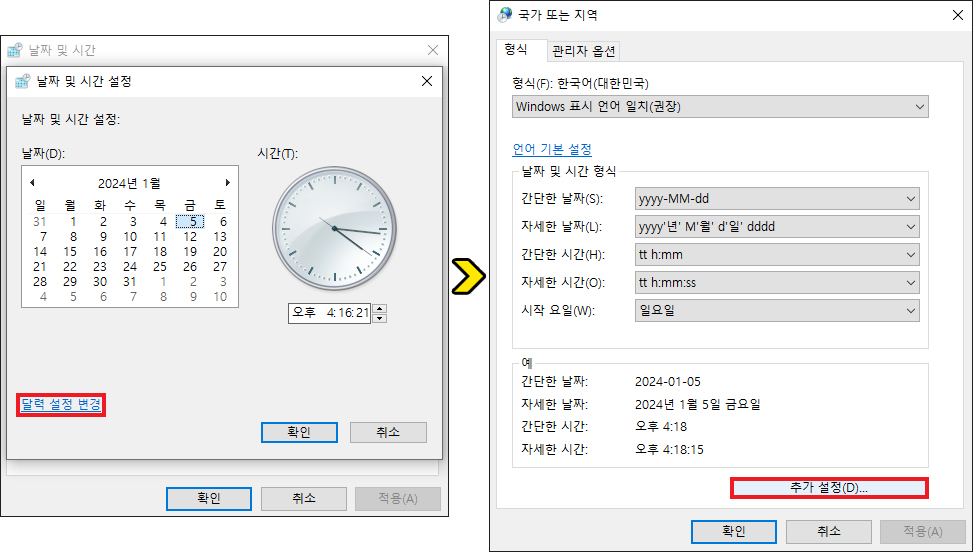
다음 화면에서 [달력 설정 변경]을 클릭하고 이어서 [추가 설정]을 누릅니다.
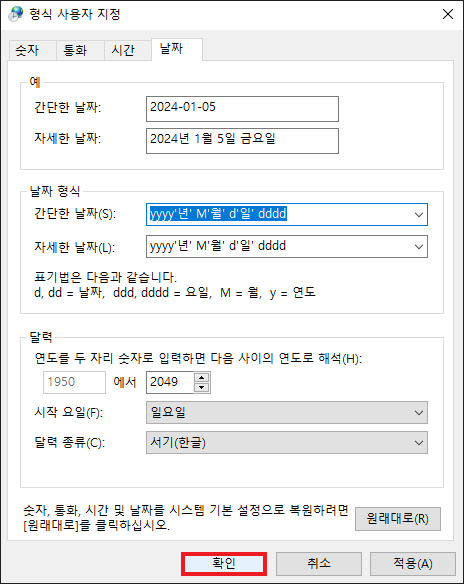
형식 사용자 지정의 창이 열리면 상단에 [날짜] 탭을 누른 다음 날짜 형식에서 자세한 날짜가 yyyy'년' M'월' d'일' dddd로 표시되어 있는데요.
윈도우 시계 요일 표시를 하기 위해서 간단한 날짜도 동일하게 이와 같이 yyyy'년' M'월' d'일' dddd로 변경을 해주시면 됩니다.
참고로 표기법을 이해하고 원하는 대로 설정하는 것도 가능한데 d, dd= 날짜, ddd,dddd= 요일, M= 월, y= 연도인 걸 알 수 있을 거예요.
그렇기 때문에 예를 들어서 yyyy 연도를 yy로 2자리만 표시되게 할 수 있고 M 월이 1자리인데 MM으로 바꾸면 2자리로 표시되게 할 수도 있는 것이니 본인이 보기에 편하게 설정하면 될 것이며 날짜 중간에 들어가는 하이픈(-)을 슬래시(/)로 바꾸는 것도 가능합니다.
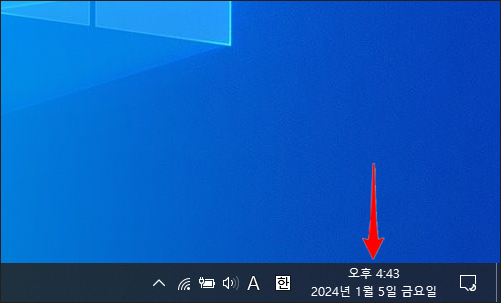
본인이 원하는 형식으로 바꾼 상태에서 하단에 [확인]을 누르면 이와 같이 적용된 모습을 볼 수 있게 될 거예요.
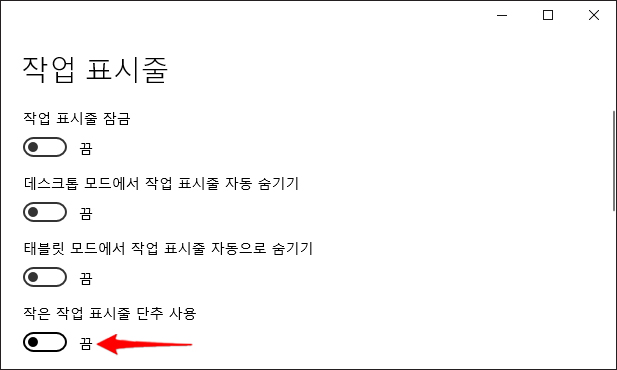
만약 바뀌지 않고 있다면 하단 시작 표시줄을 우클릭해서 [작업 표시줄 설정]을 누른 다음 창이 열리면 작은 작업 표시줄 단추 사용을 '끔' 상태로 바꿔주시고 다시 적용을 해보시면 바뀌게 될 것입니다.
진입 경로와 표기법을 처음 봤을 때 복잡하고 어렵게 느껴질 수도 있겠지만 표기법을 이해하면 본인이 원하는 스타일대로 시간 및 날짜가 표시되게 할 수 있으니 마음에 드는 형식으로 바꿔보시면 된다는 걸 알려드리고요.
나중에 날짜와 관련된 부분으로 특정 프로그램상에 문제가 생기거나 처음의 상태로 바꾸고 싶을 땐 형식 사용자 지정으로 들어와서 [원래대로]를 누르면 다시 시스템 기본 설정으로 바꿀 수 있으니 알고 계시면 되겠습니다.
아무쪼록 이 내용을 읽고 도움이 되었다면 공감 하트(♥) 부탁드리며 앞으로도 유익한 정보와 꿀팁을 정리하여 알려드릴 예정이니 많은 관심과 방문해 주시면 감사하겠습니다.