티스토리 뷰
이번 시간은 크롬 팝업차단 해제 방법을 알려드릴게요. 구글의 Chrome 브라우저를 이용하다 보면 특정 사이트에 들어가서 팝업된 창을 통해 서비스 이용의 업무를 진행해야 되는데 팝업이 차단되어 있어 팝업창이 뜨지 않아 난감한 분들이 있을 겁니다.
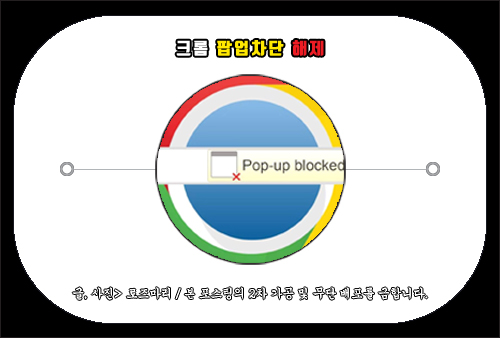
팝업이 출력되는 기능을 사용해야 되는데 팝업이 차단된 상태일 경우 브라우저 우측 상단 주소 표시줄에 '팝업 차단됨' 아이콘이 나타난 걸 볼 수 있는데요.
모든 사이트에서 제공하는 팝업 기능이 광고나 스팸은 아니기 때문에 팝업이 차단되지 않게 하고 싶은데 해제하려면 어떻게 해야 되는지 궁금하신 분들이 많을 거라 생각합니다.
물론 주소 표시줄에 나타난 팝업 차단 아이콘을 클릭해서 팝업 및 리디렉션을 항상 허용을 선택하고 [완료]하는 방식으로 허용할 수도 있지만 나중에도 또 이런 일이 생길 때마다 매번 허용해 주는 작업이 번거롭게 느껴질 수도 있을 거예요.
그래서 조치를 취하고 싶은데 설정 경로를 대충 알고 있었더라도 크롬은 자주 업데이트를 진행하는 편이라 메뉴의 위치가 바뀌는 경우가 종종 있고 이로 인해 설정을 통해 찾으려고 할 때 헤매게 된 분들도 있을 겁니다.
그런 의미에서 이번 포스팅을 통해 크롬 팝업차단 해제하는 방법을 PC와 모바일 버전으로 나눠서 알려드릴 테니 궁금하신 분들은 이 내용을 참고하면 도움이 될 수 있을 거예요.
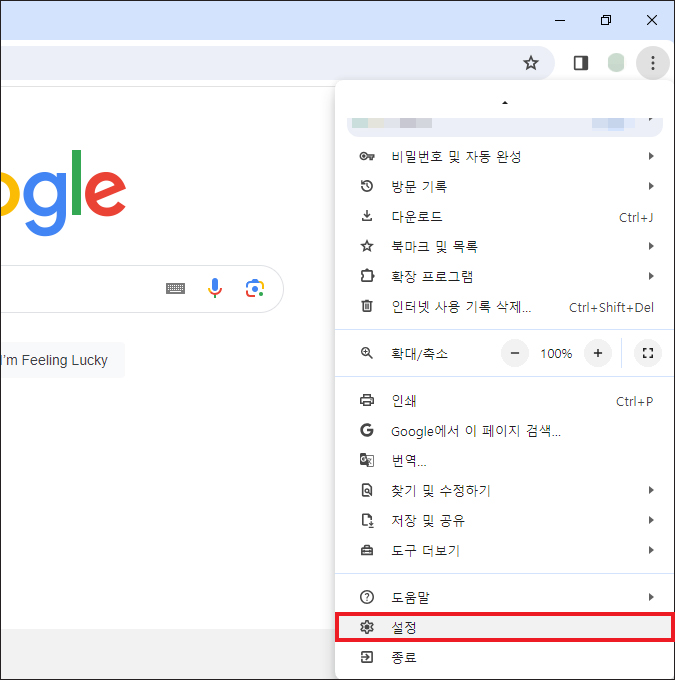
Chrome 팝업 차단 해제_PC 버전
브라우저 우측 상단에 표시되어 있는 점 3개의 Chrome 맞춤설정 및 제어를 클릭한 다음 메뉴가 나오면 [설정]을 눌러 이동해 주세요.
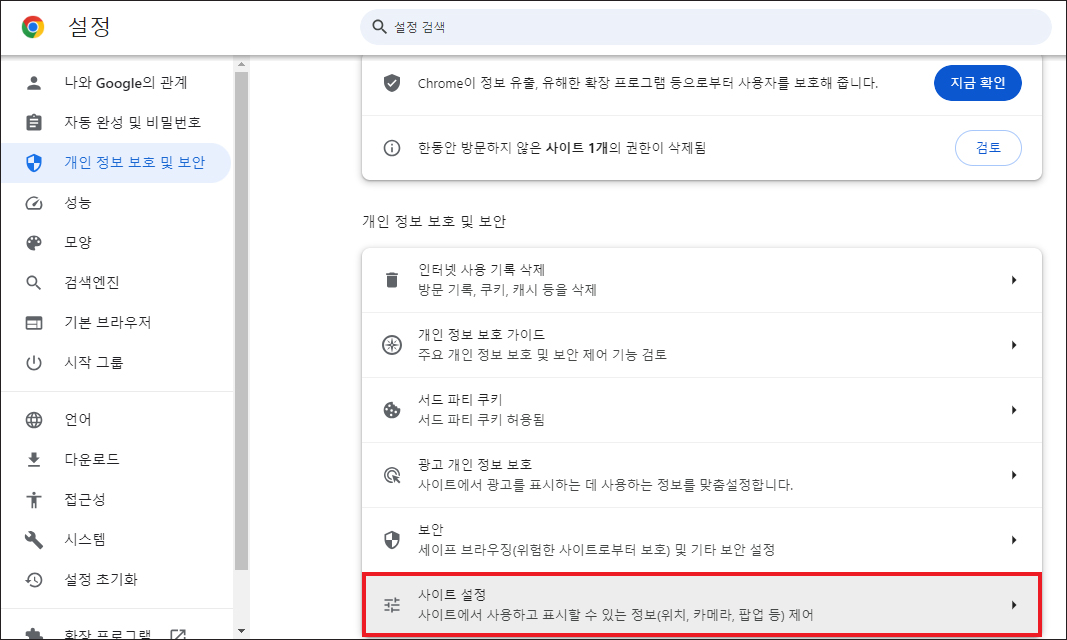
추가로 열린 설정 화면에서 좌측을 보면 [개인 정보 보호 및 보안]이 있으니 클릭한 다음 우측에서 맨 밑에 있는 [사이트 설정] 항목을 클릭합니다.
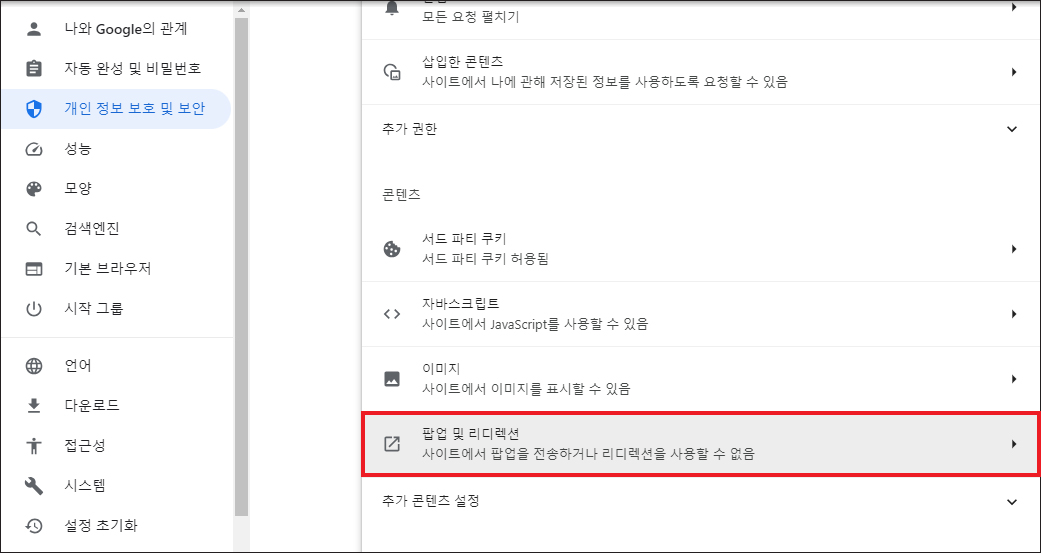
이어서 맨 밑으로 스크롤을 내린 다음 콘텐츠에 포함되어 있는 [팝업 및 리디렉션] 항목을 클릭해 주세요.
바뀐 화면을 보면 팝업 및 리디렉션 기본 동작이 사이트에서 팝업을 전송하거나 리디렉션을 사용할 수 없음으로 선택되어 있는 걸 볼 수 있을 거예요.

그렇지만 앞으로 팝업창이 뜨는 걸 모두 허용하고 싶다면 '사이트에서 팝업을 전송하고 리디렉션을 사용할 수 있음'으로 선택하면 될 것이며 앞으로는 사이트를 방문할 때 이 설정을 자동으로 따르게 되어 팝업이 차단되지 않을 것입니다.
또는 전부 허용하고 싶진 않은 분들도 있을 텐데 그럴 땐 기본 동작은 건드리지 말고 아래를 보면 맞춤 설정으로 특정 사이트를 추가하여 팝업 전송 및 리디렉션 사용을 허용하는 방법도 있으니 참고하시면 될 거예요.
Chrome 팝업 차단 해제_모바일 버전
크롬 팝업차단 해제 방법으로 모바일에서도 크게 다를 건 없는데 일단은 크롬 앱을 실행해 주시고요.
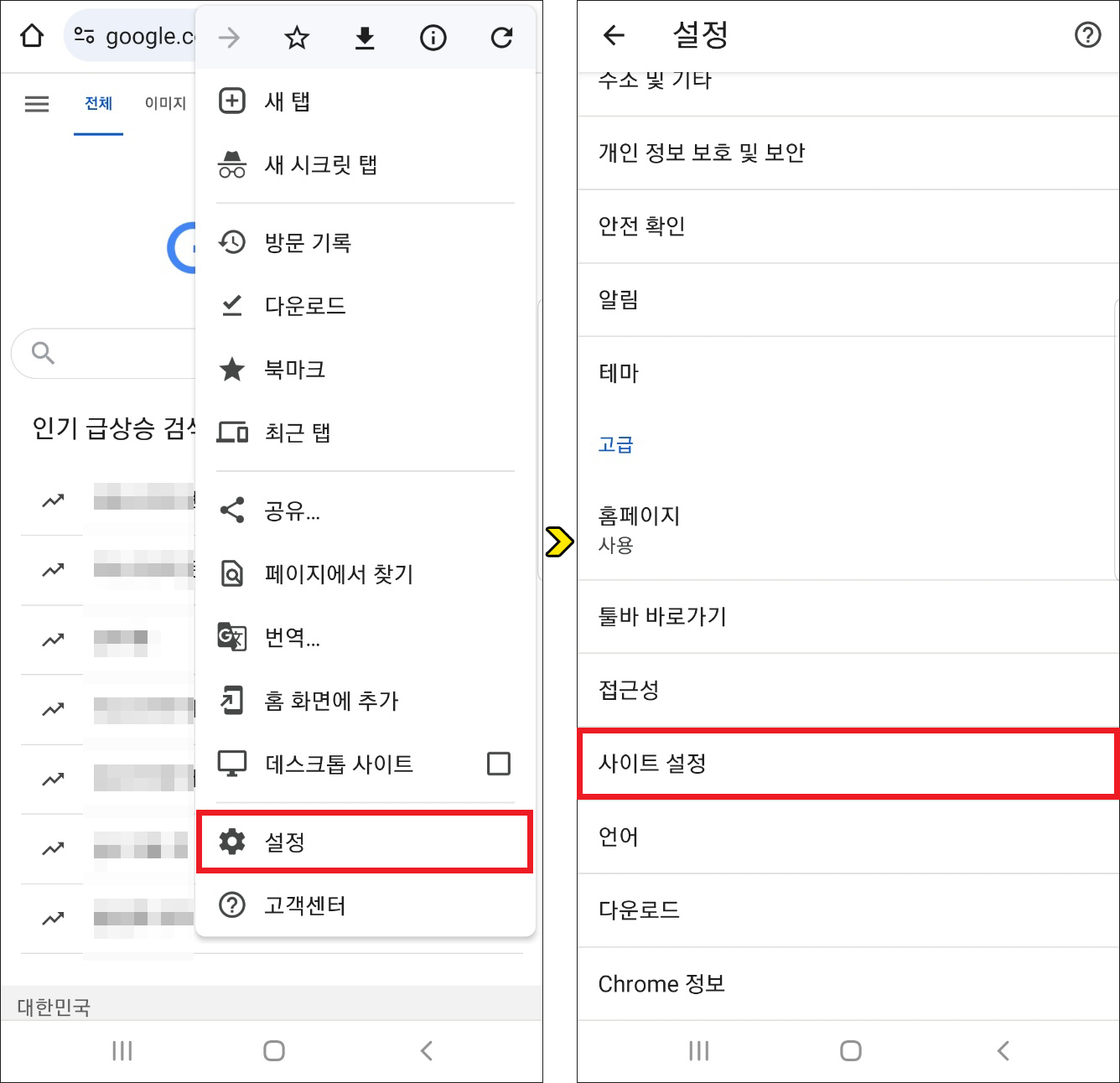
우측 상단에 있는 Chrome 맞춤설정 및 제어의 점 3개 표시를 눌러주시고 메뉴 중 [설정]을 눌러 이동합니다.
바뀐 화면에서 고급 항목 아래쪽을 보시면 [사이트 설정]이 있으니 눌러주세요.
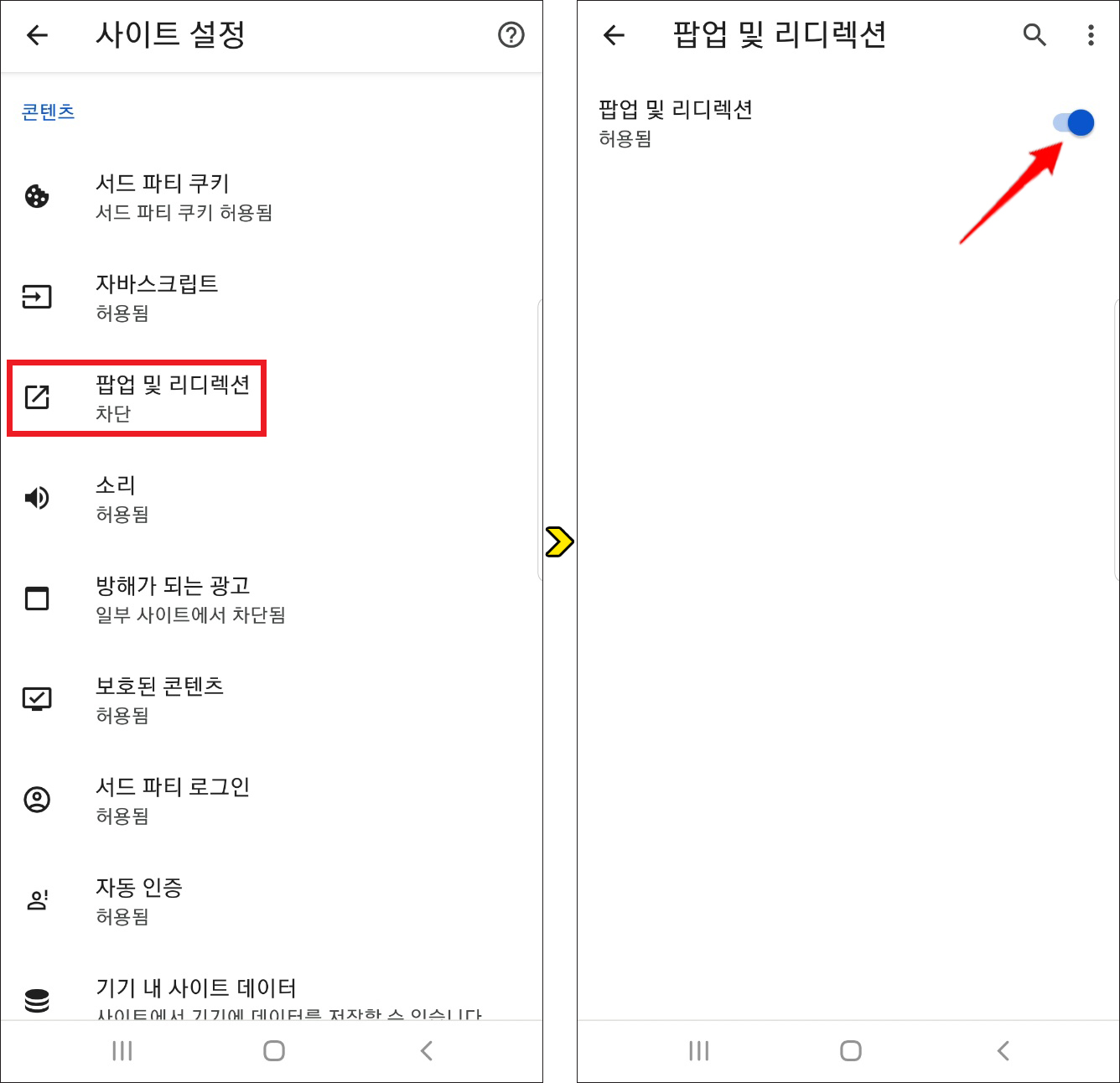
다음 화면에서 스크롤을 내리다 보면 콘텐츠 항목 밑에 [팝업 및 리디렉션]을 찾을 수 있으니 선택하시고요.
모바일 버전에서도 기본적으로 사이트에서 팝업 및 리디렉션을 표시하지 못하게 차단하는 걸 권장하지만 사이트를 이용할 때마다 팝업을 허용해 주는 게 번거로웠던 분들은 해당 버튼을 이와 같이 표시되도록 눌러서 '허용됨' 상태로 바꿔시면 됩니다.
진행하는 과정에 있어 특별히 어려운 점은 없을 테니 기기 조작이 미숙한 분들도 쉽게 Chrome 설정 상태를 변경할 수 있을 것이며 아무쪼록 이 내용을 읽고 도움이 되었다면 공감 하트(♥) 부탁드릴게요.
로즈마리 티스토리 블로그는 앞으로도 유익한 정보와 꿀팁을 정리해서 알려드릴 예정이니 많은 관심과 방문해 주시면 감사하겠습니다.